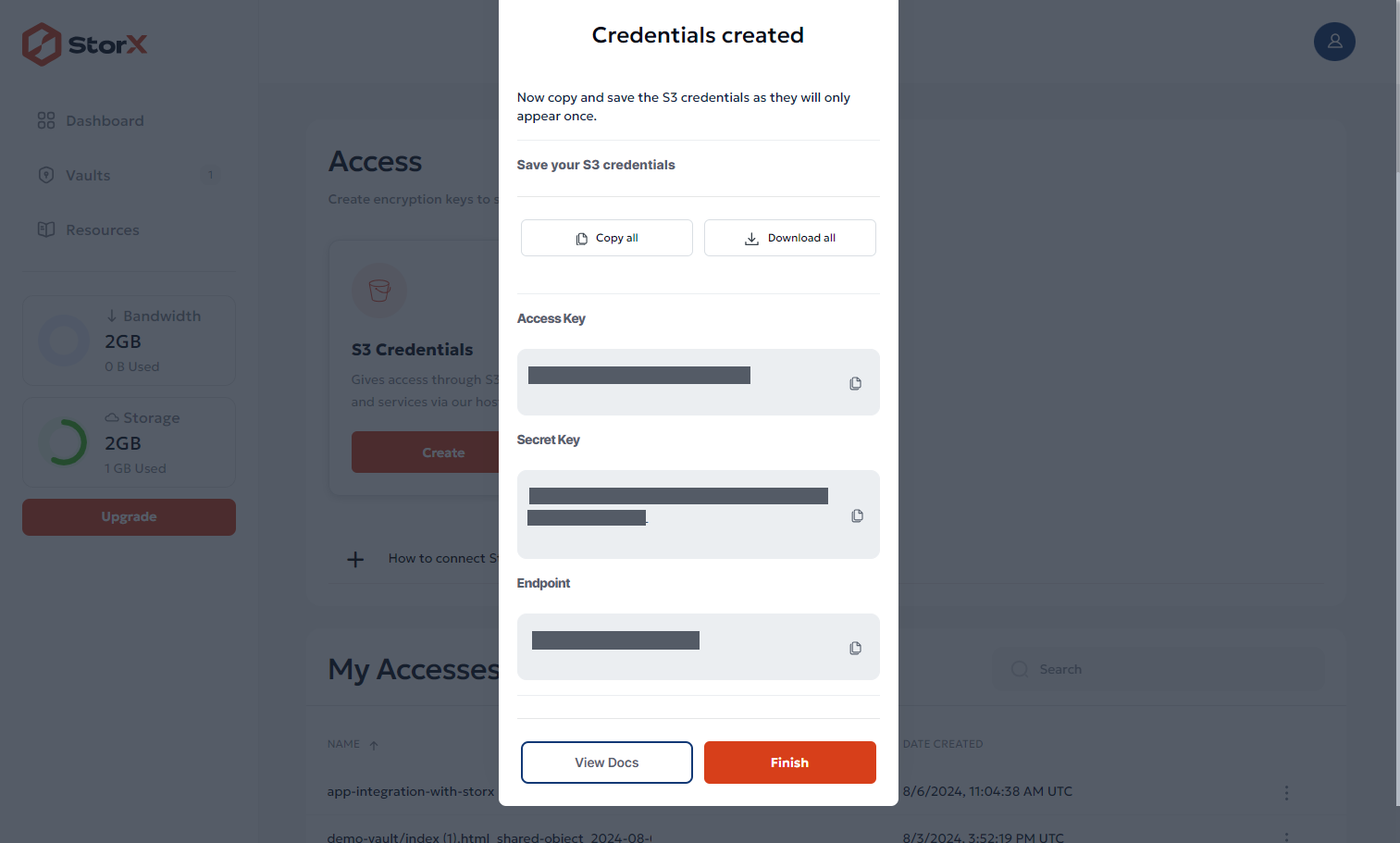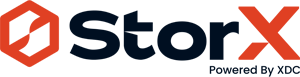How to generate s3 access token for storx
1. Login to your storx account using your username password or any of the given social signup option
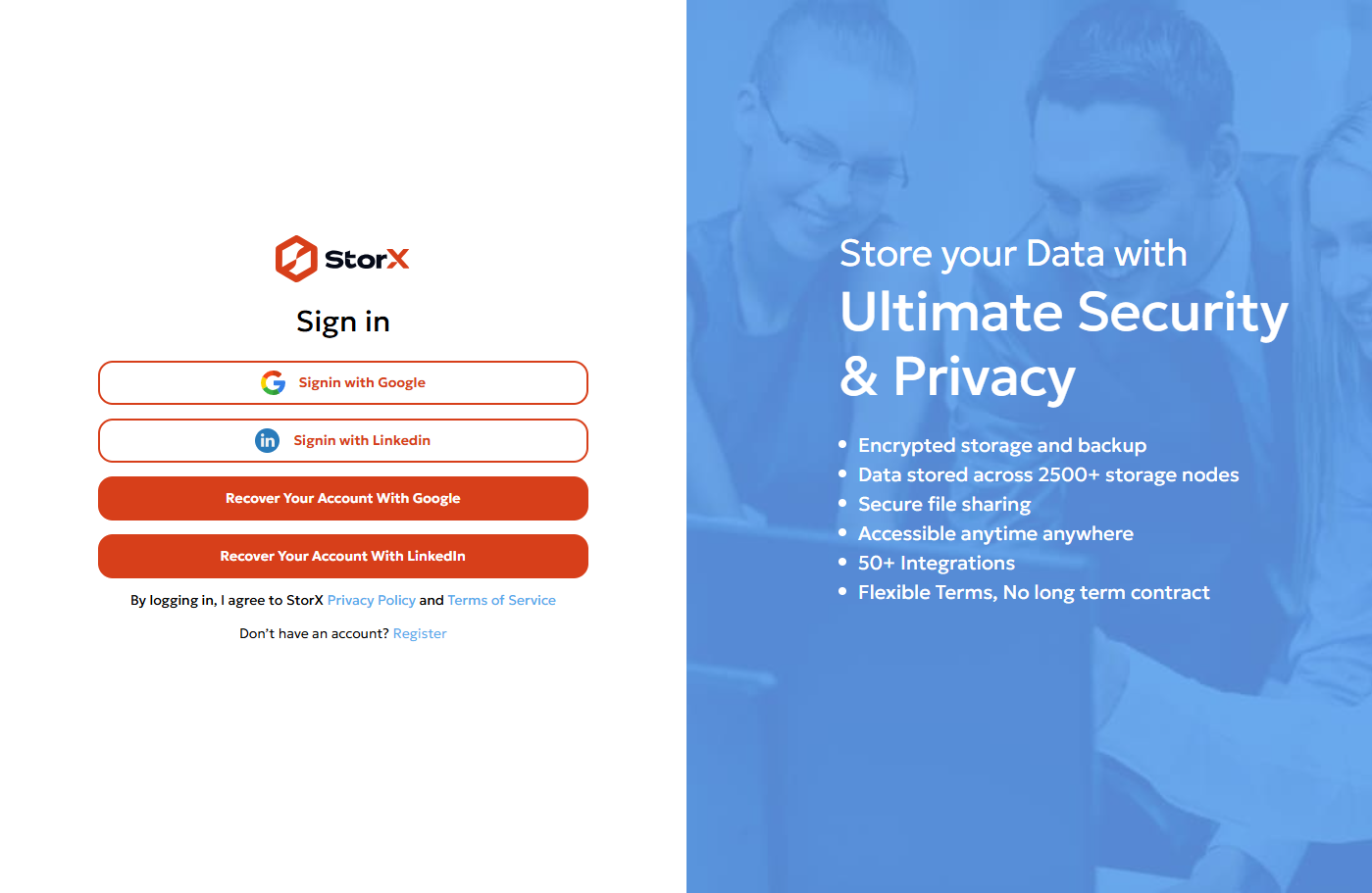
2. Once you login you will reach to this dashboard In this dashboard click on user icon at the top
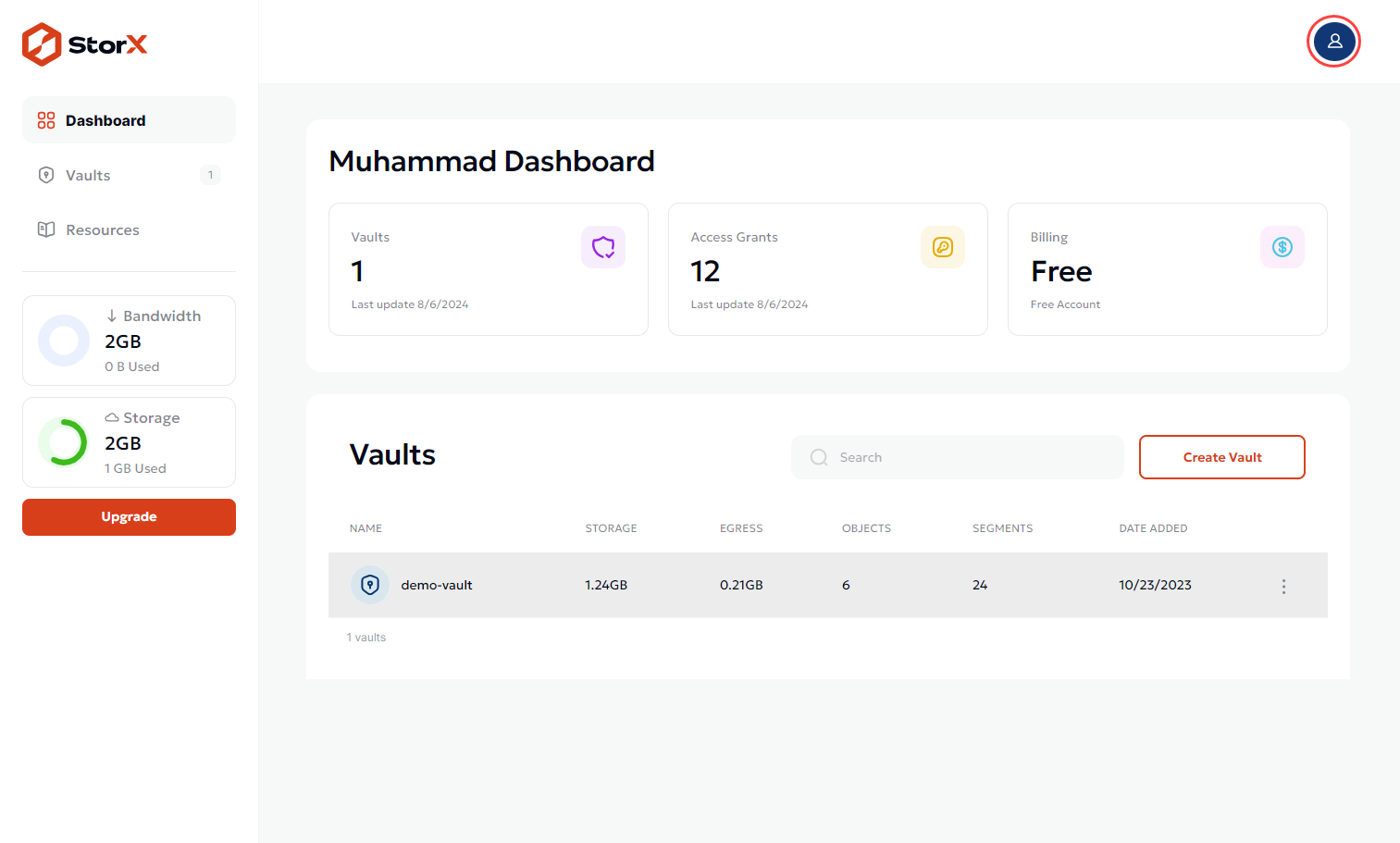
3. When you click on user icon it will open dropdown list From that list click on access
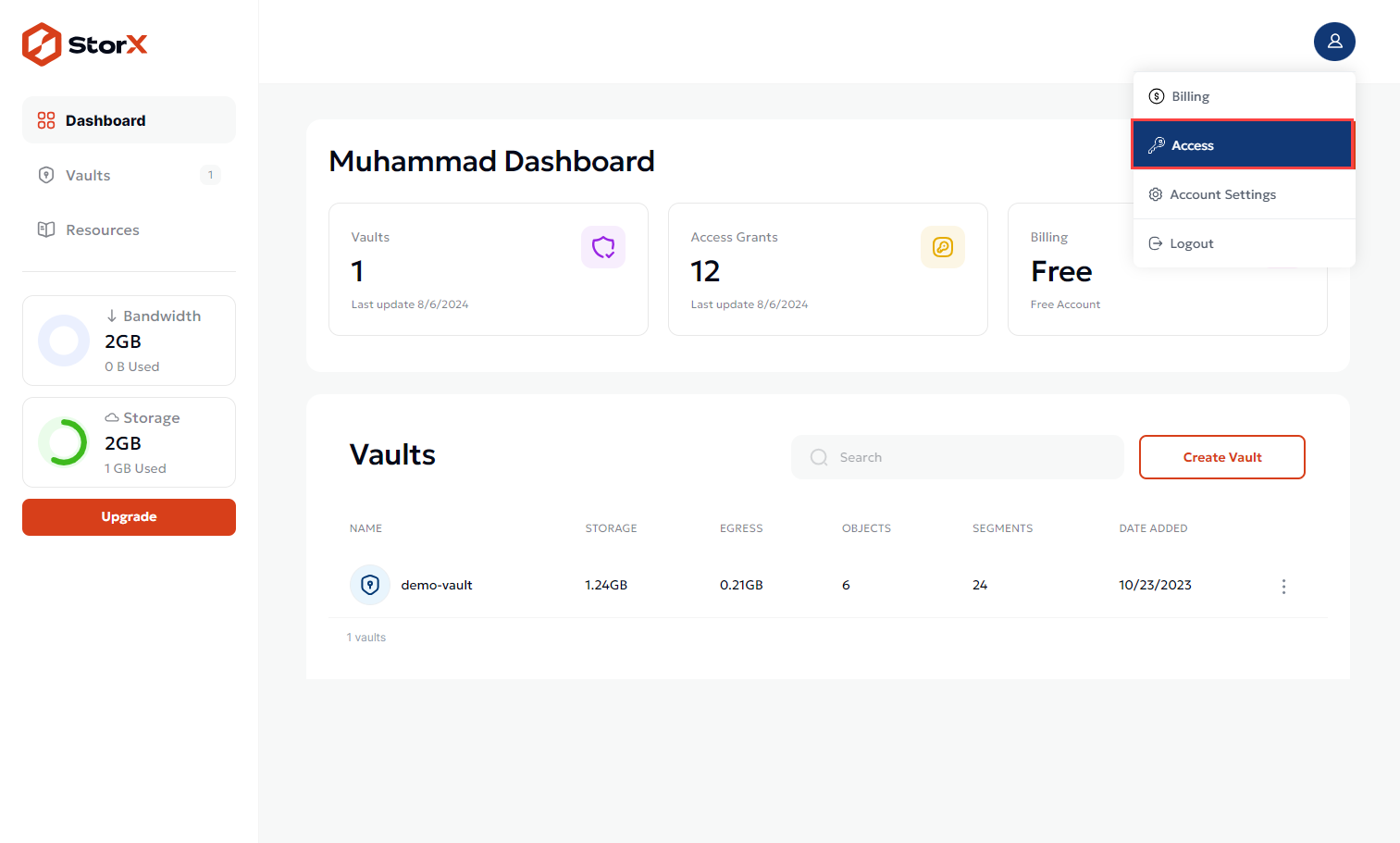
4. When you click on access list it will open this screen from where you can create access token.
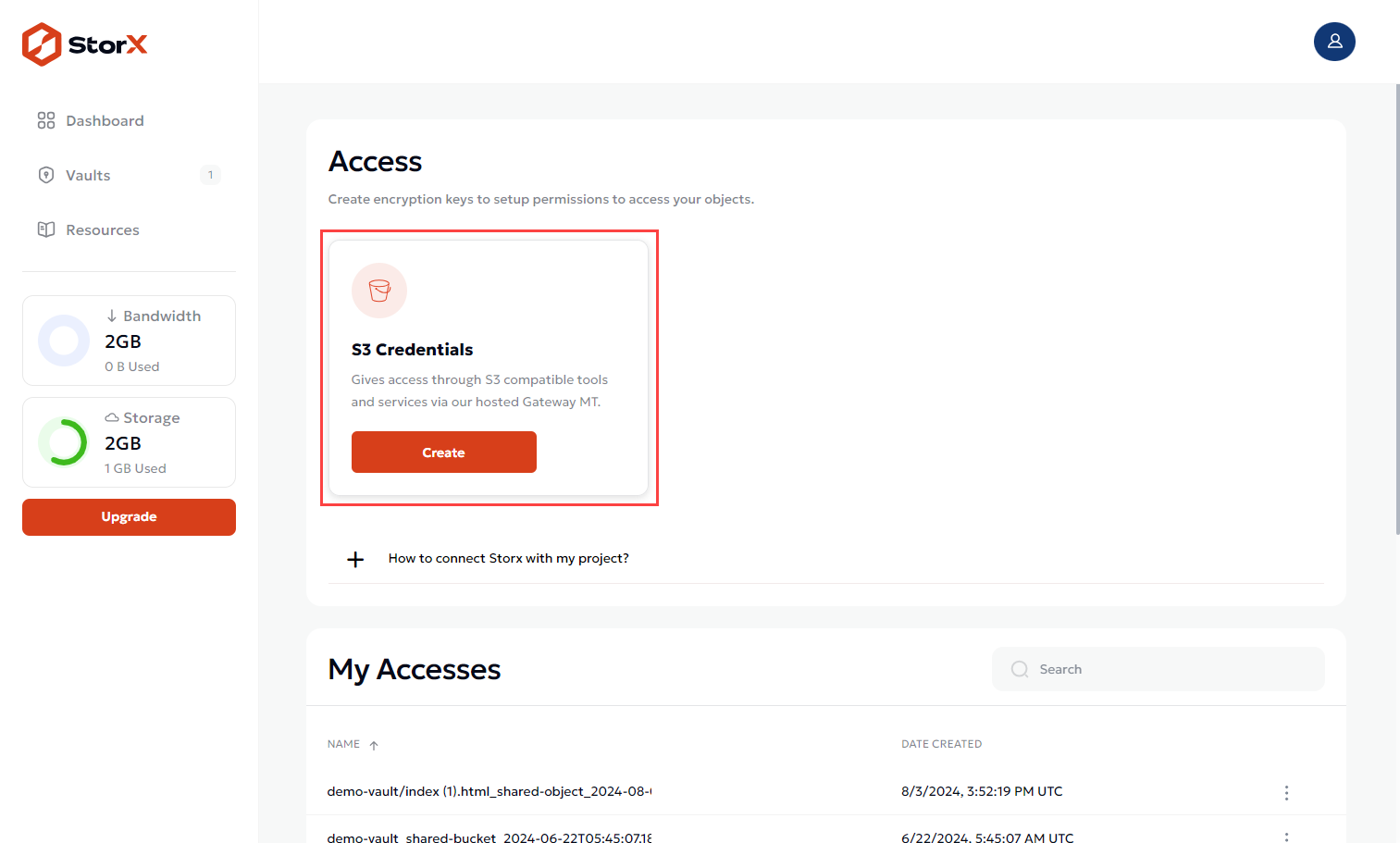
5. On this screen click on Create button to start access creation flow.
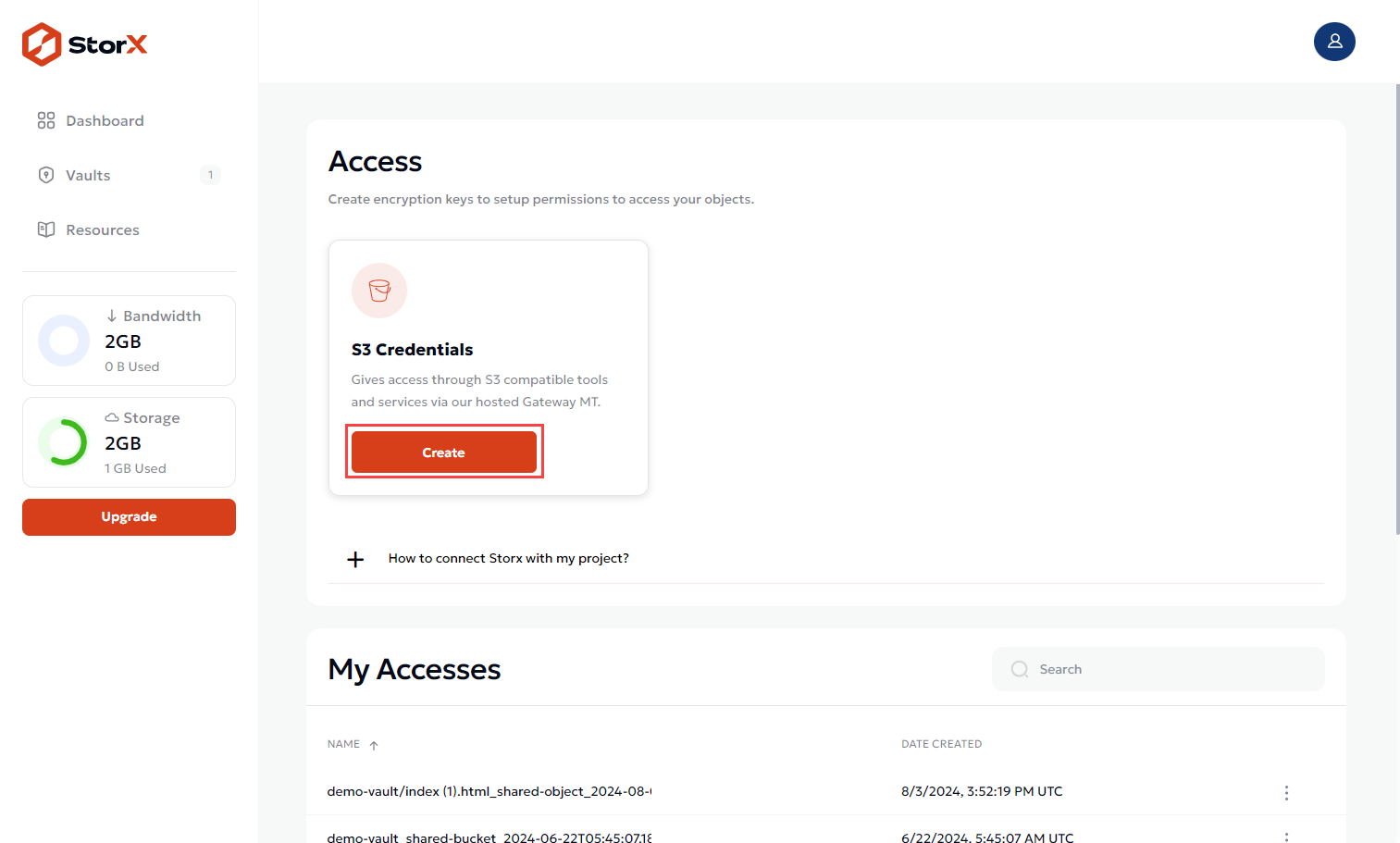
6. When you click on Create button it will open this popup
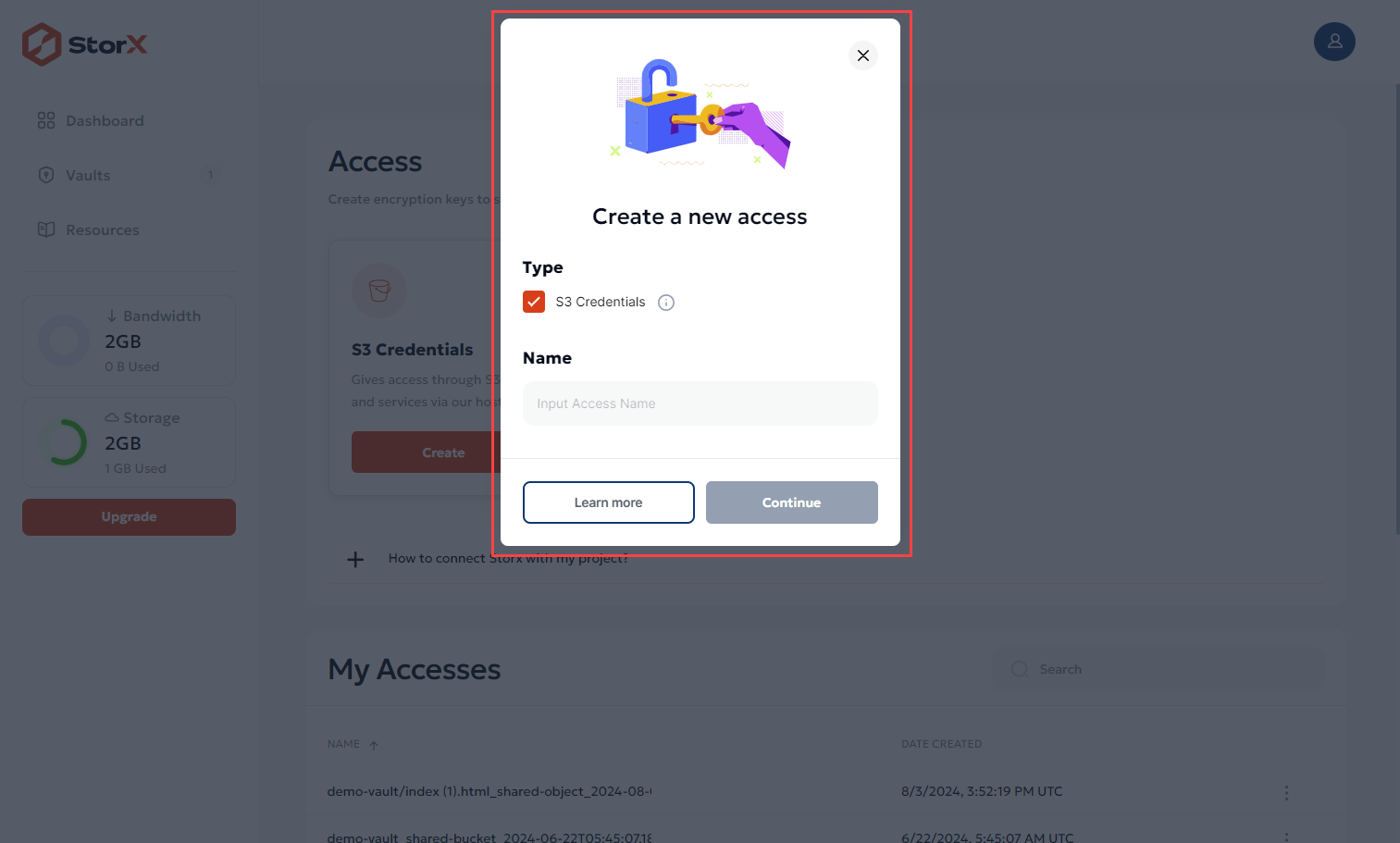
7. Provide a name to your access key and click on “Continue” button
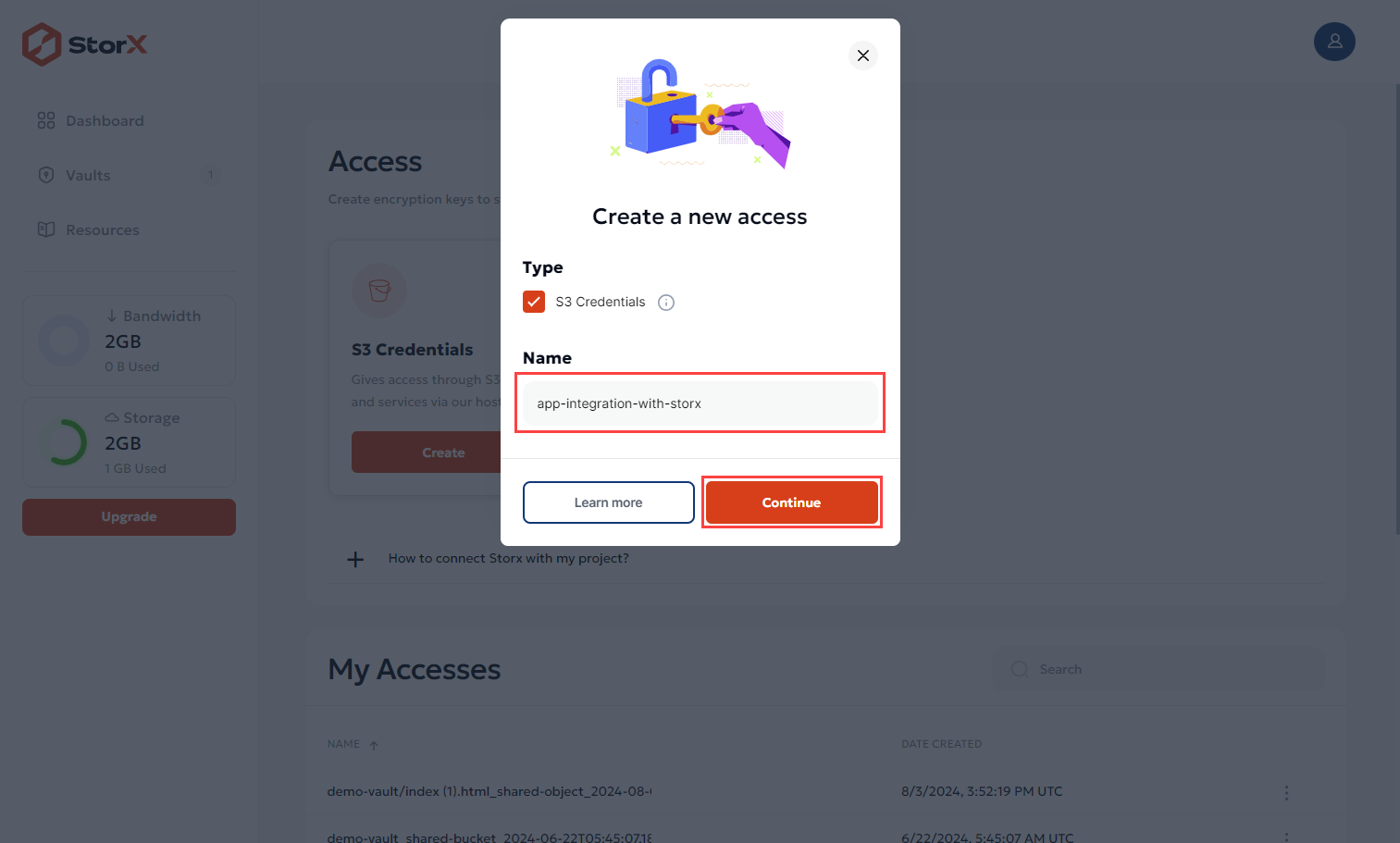
8. When you click on create button it opens this popup where you can select permission, Vault and expiry
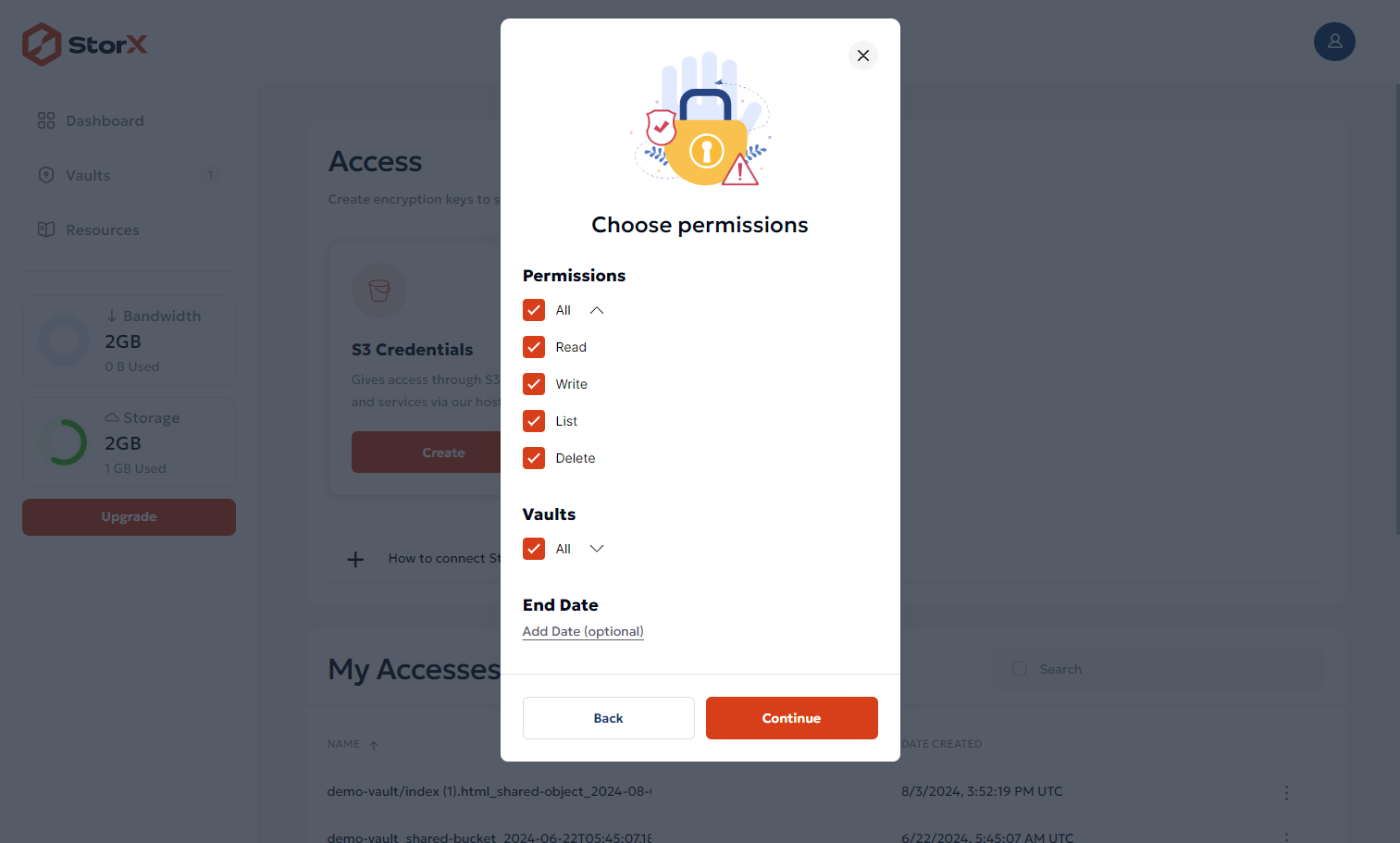
9. You can select what access you want to provide to your application
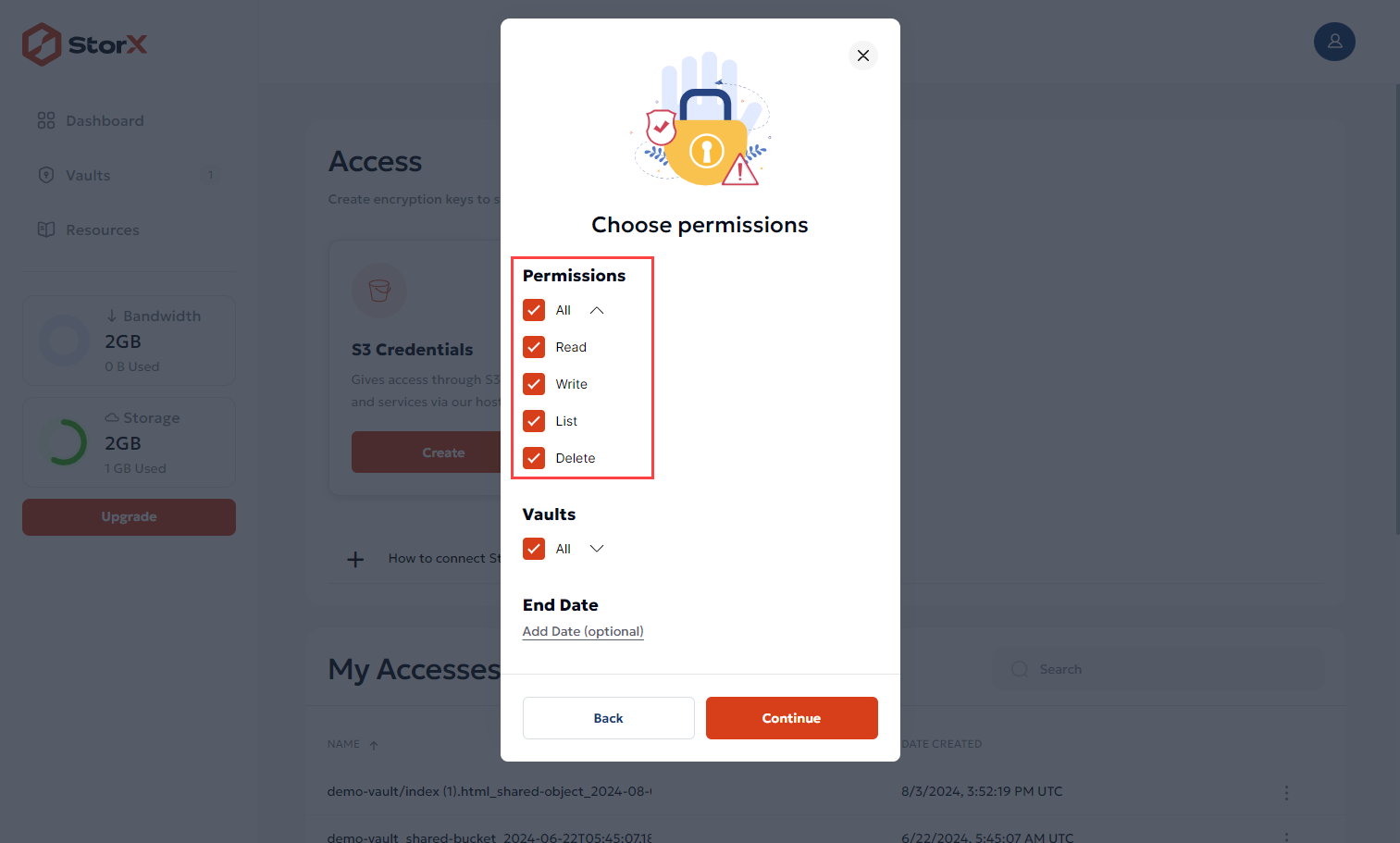
10. You can select what access you want to provide to your application
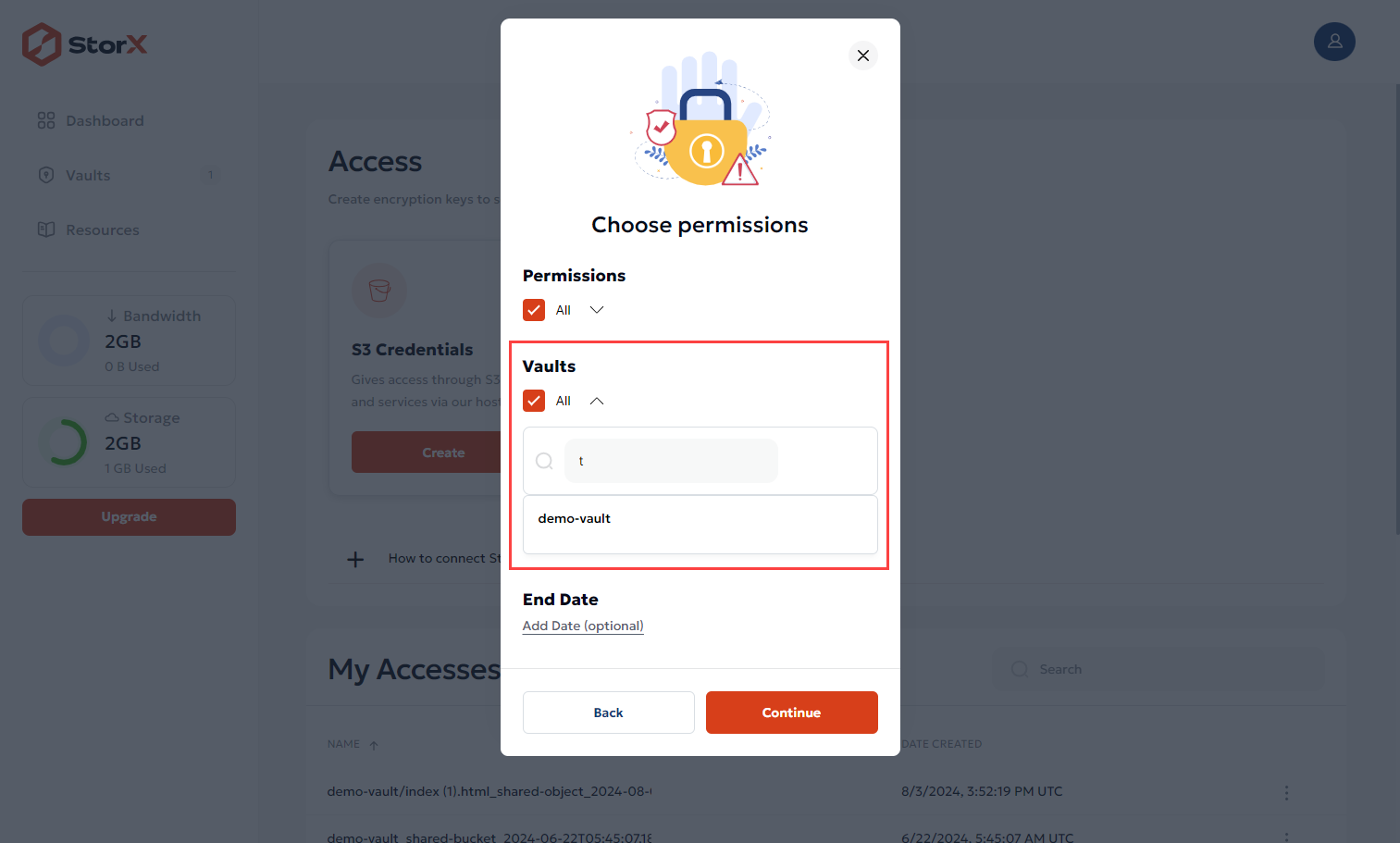
11. If you select any particular vault then it will show like this
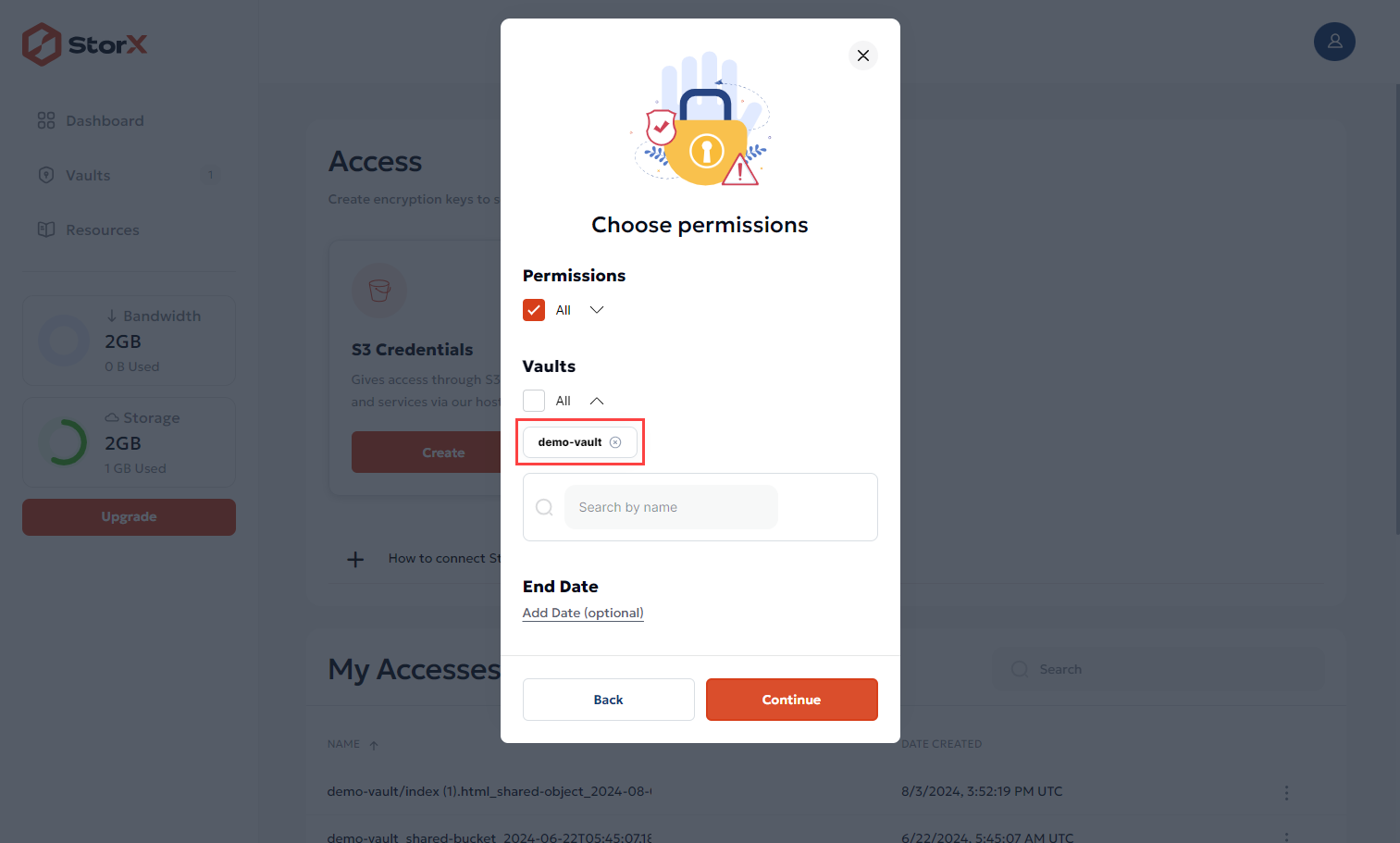
12. You can attack expiry as well with your token
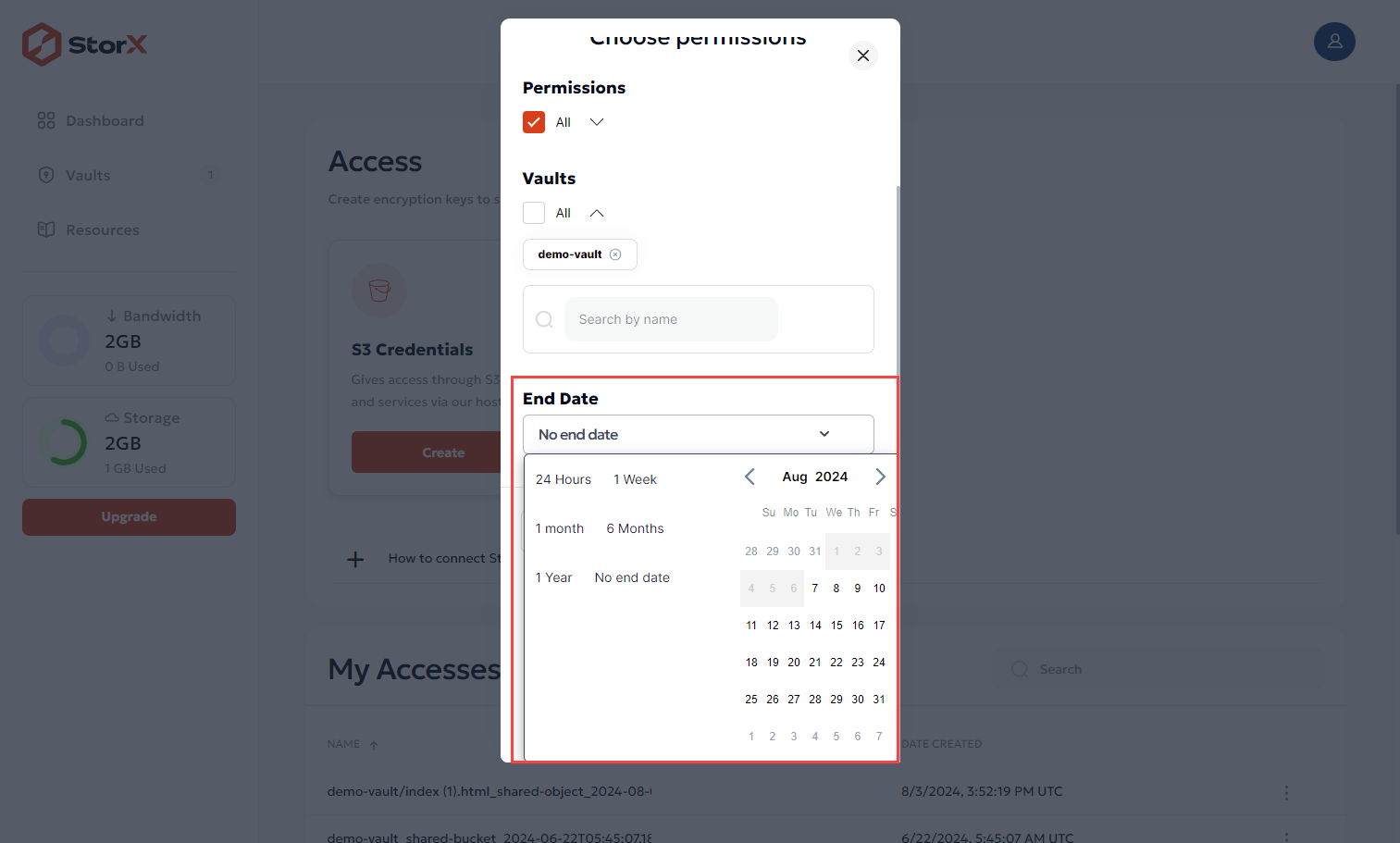
13. If you select expiry date for your token then it will show like this
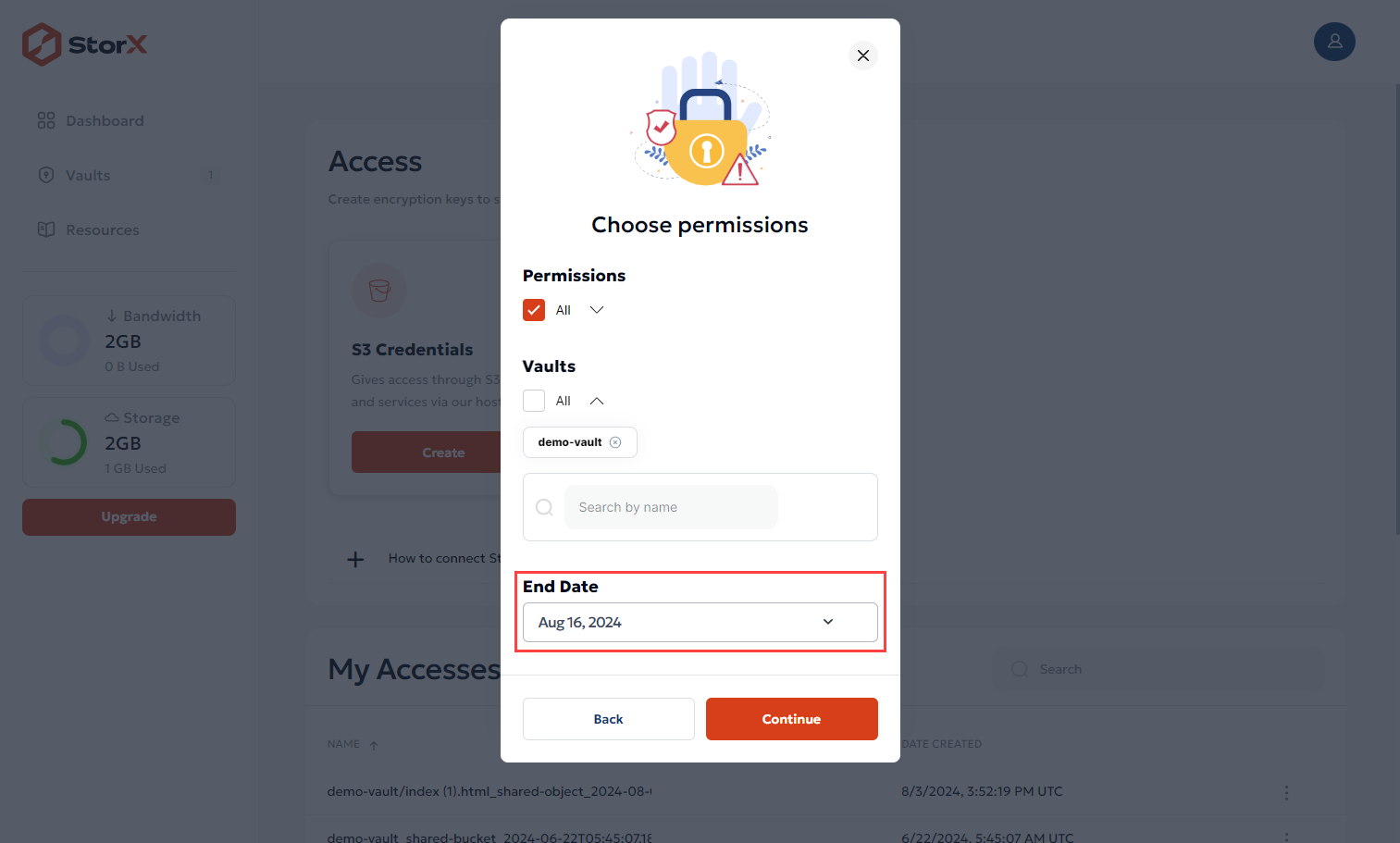
14. Once you complete all things for access control it will open passphrase popup
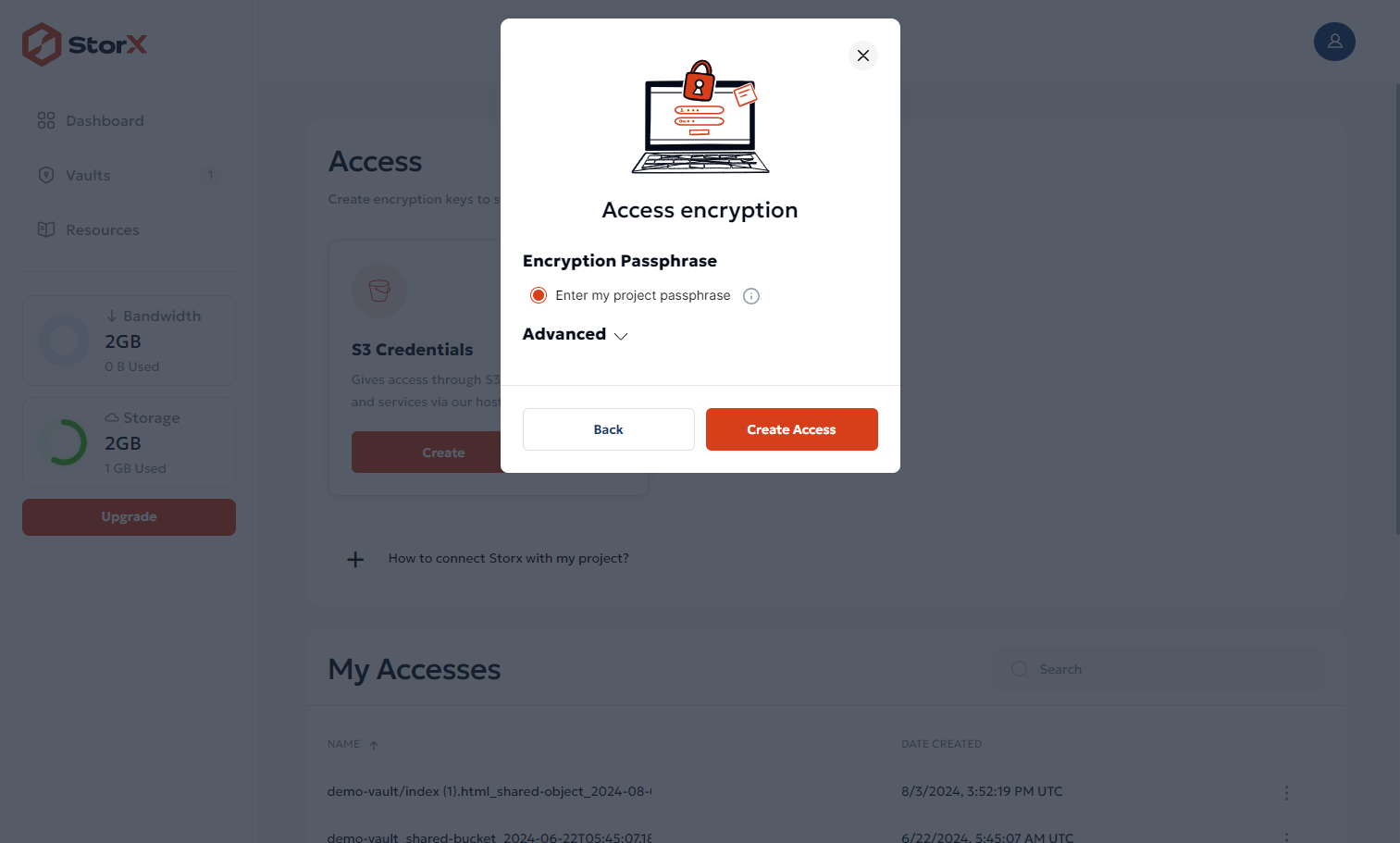
15. Default option when it will ask you for passphrase
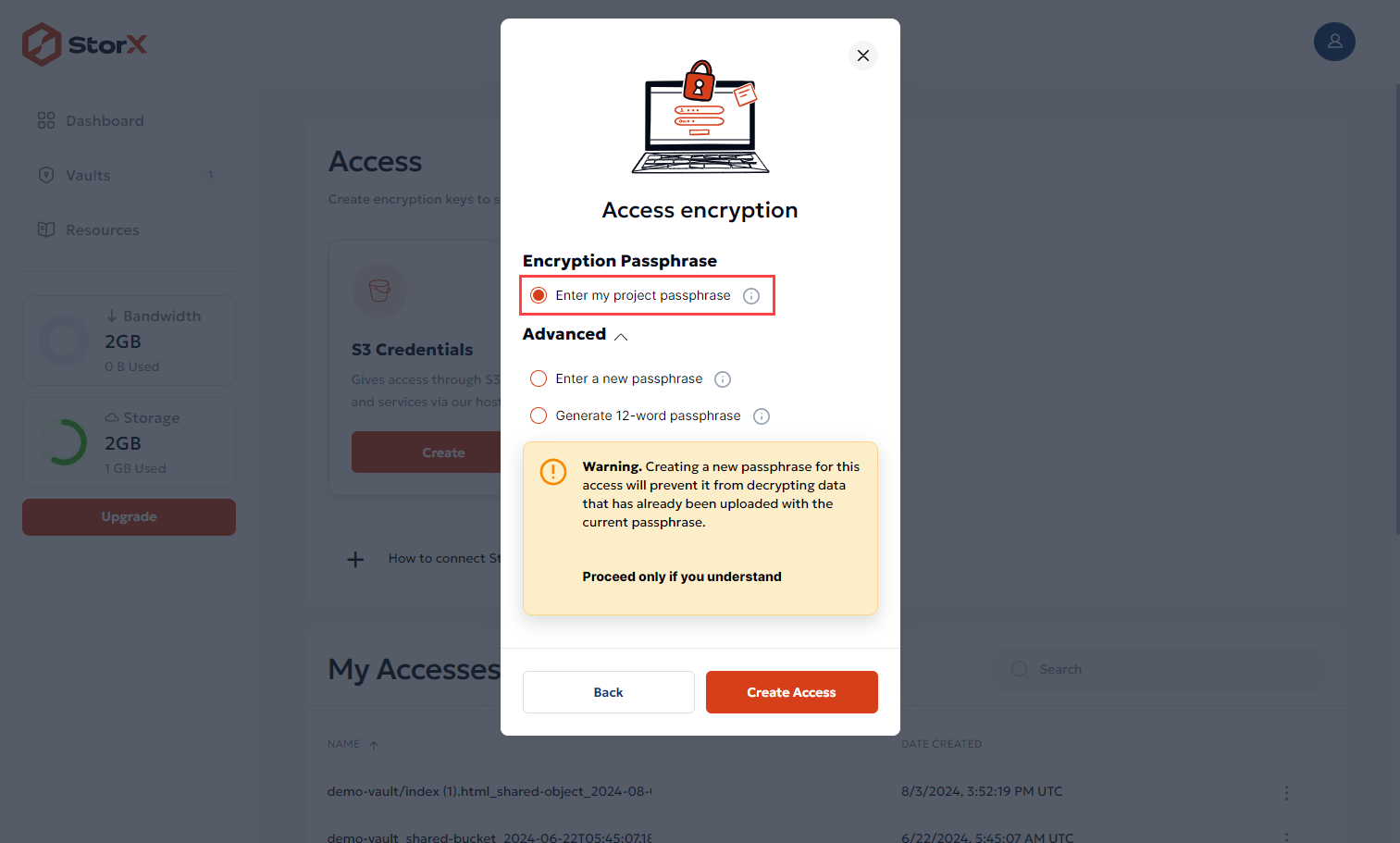
16. This option will also ask you to add passphrase manually
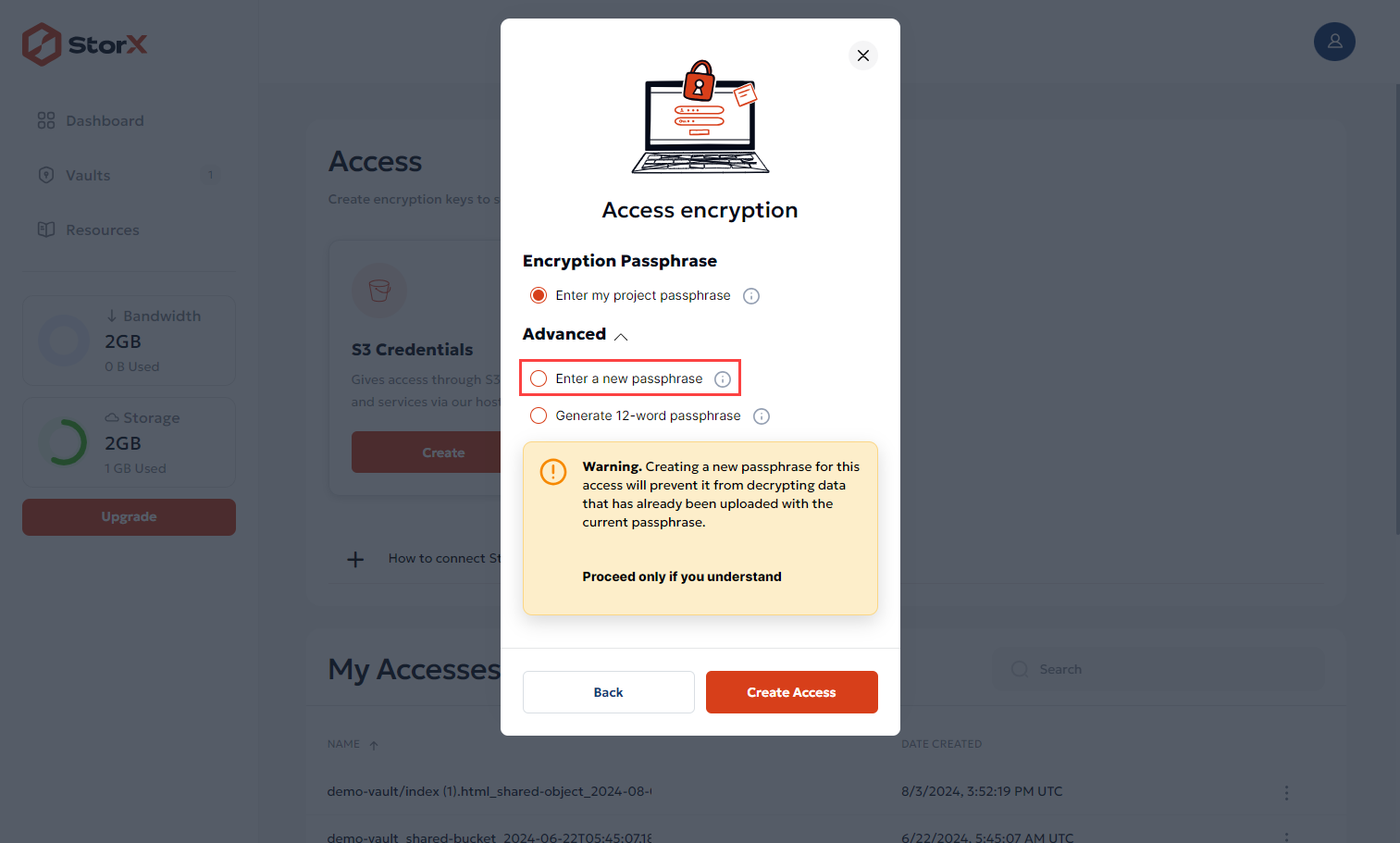
17. If you select this it will auto generate passphrase.

18. Add your passphrase here and click on “Create Access”
If you select “Enter My Project Passphrase” in previous screen then it will open this popup
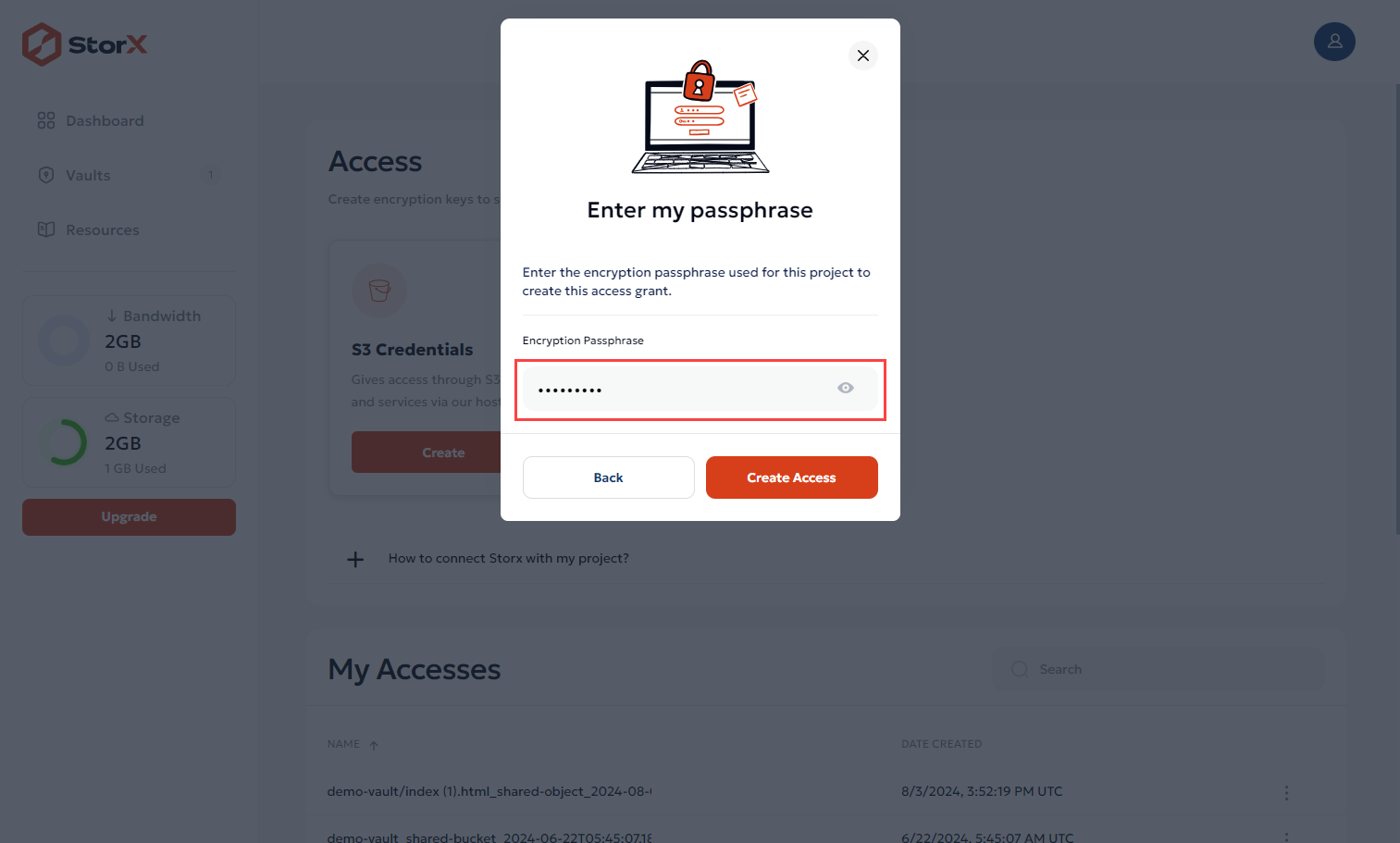
19. To copy auto generated passphrase you can click on “copy” button
If you select “Generate 12-word passphrase” in previous screen then it will open this popup
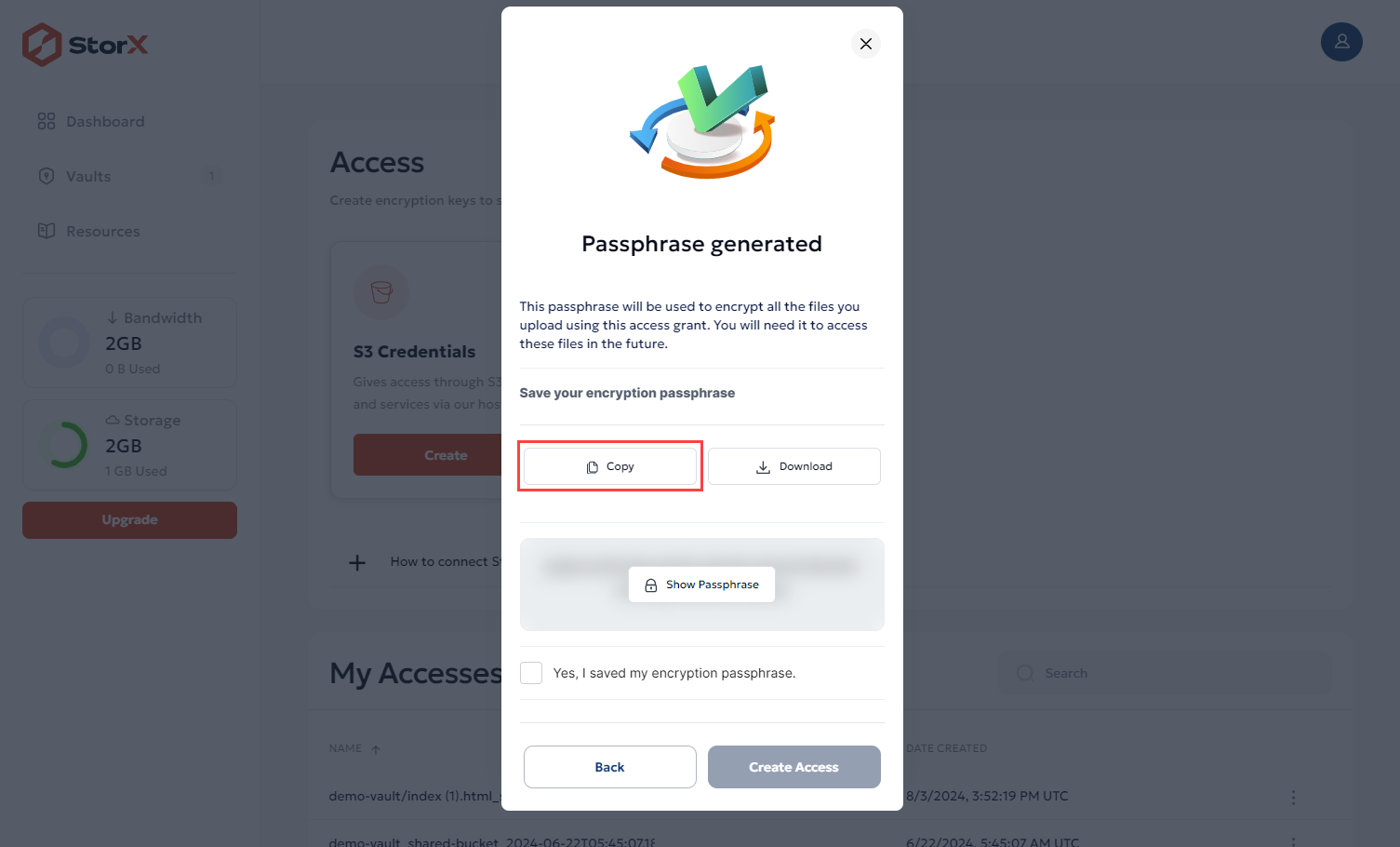
20. To download auto generate passphrase you can click on “Download” button
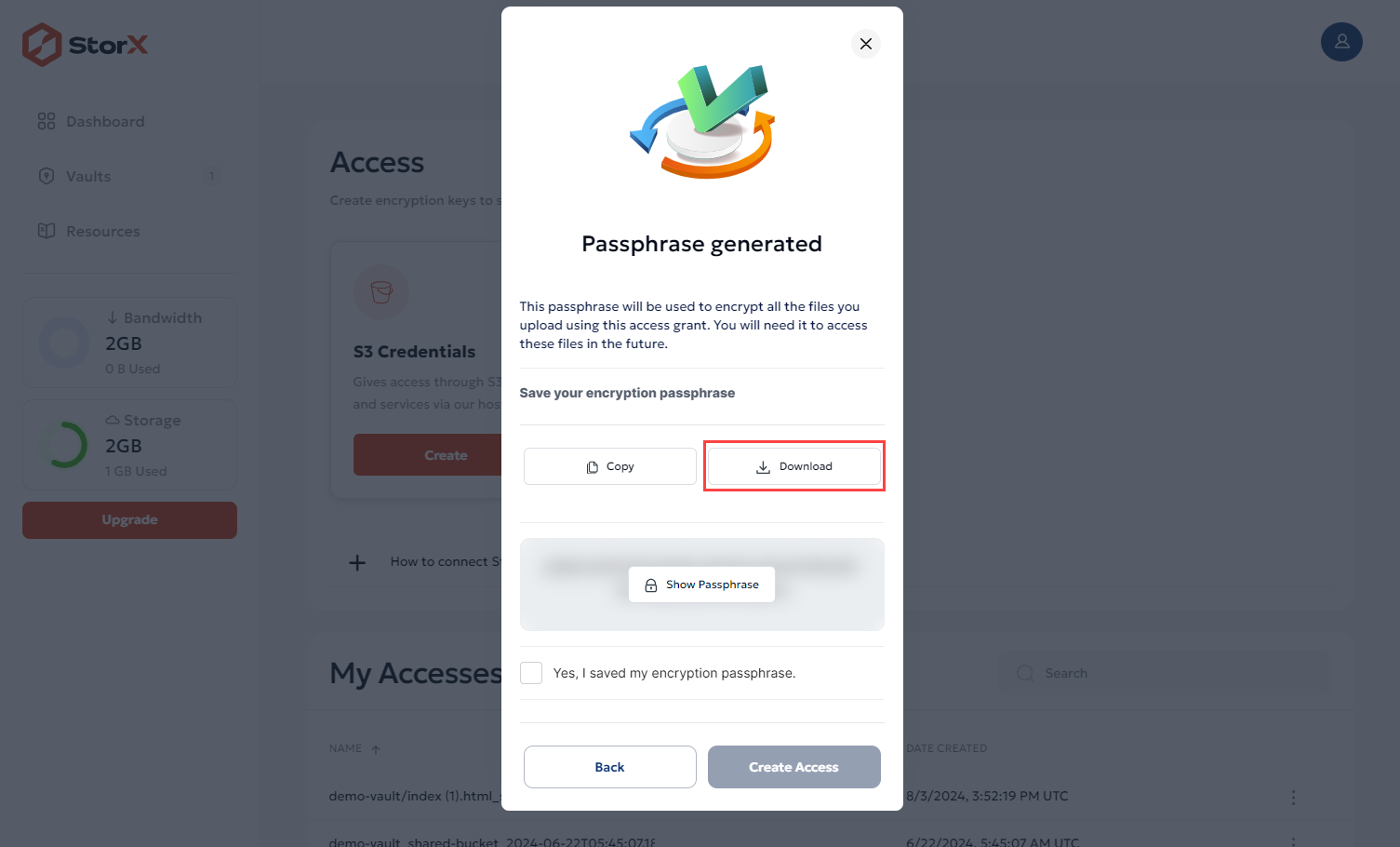
21. If you click on show passphrase it will show auto generated passphrase
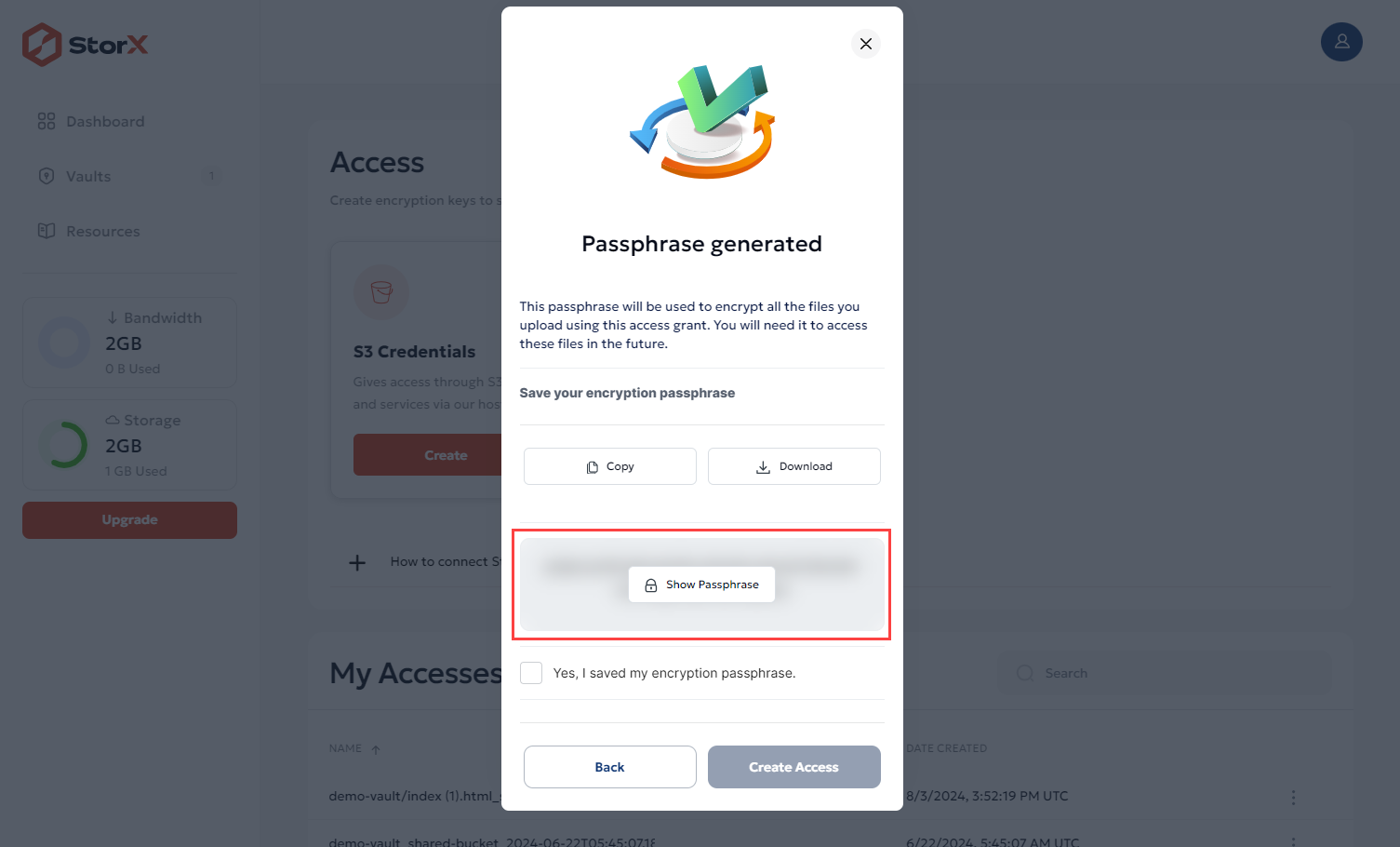
22. Add your passphrase here and click on “Create Access”
If you select “Enter a new passphrase” in previous screen then it will open this popup
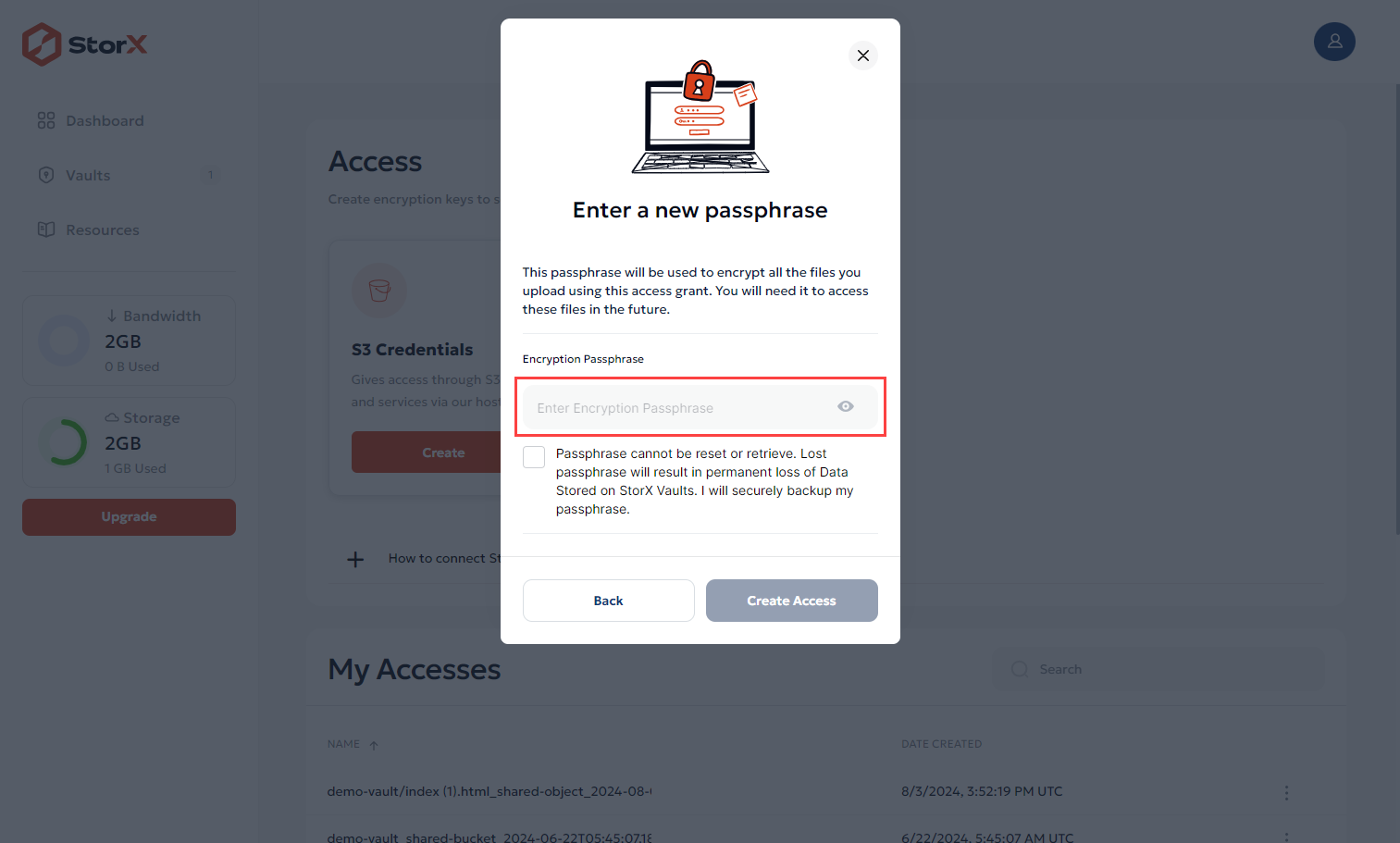
23. Once you complete passphrase flow it will open this popup to confirm all the details before generating token
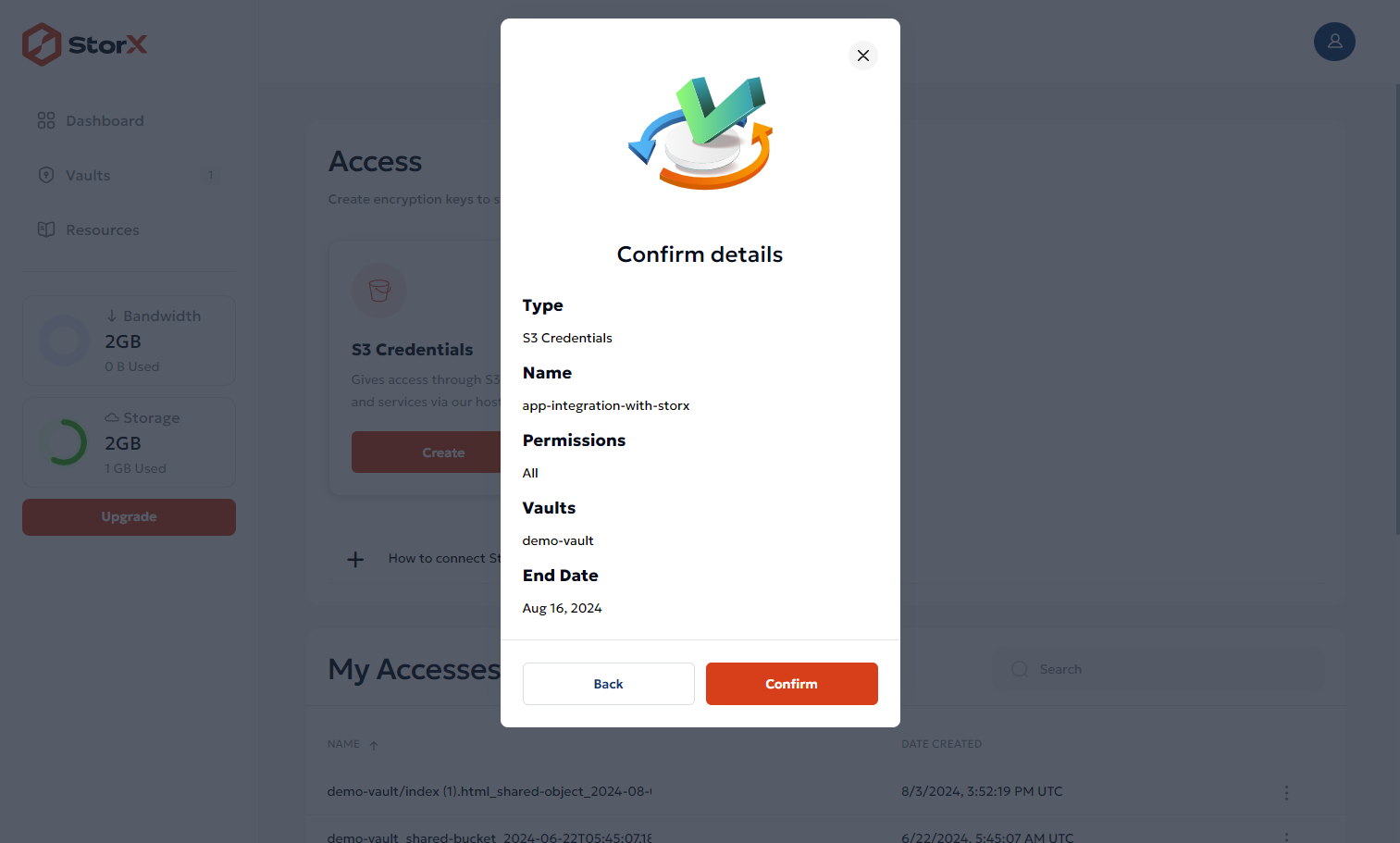
24. Name of the key you have provided

25. What all permissions you are giving though this token
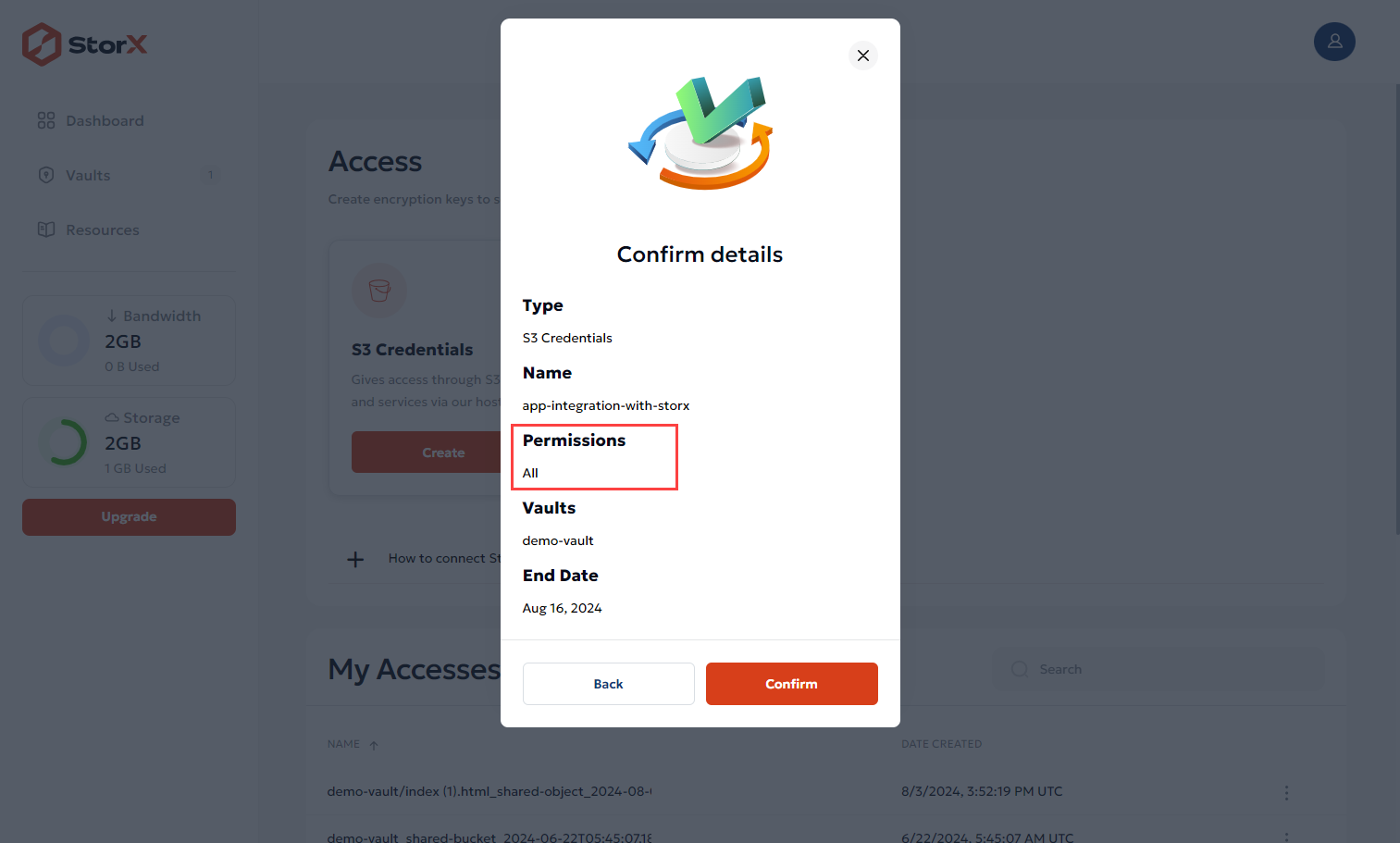
26. Which all vault access you are giving though this token
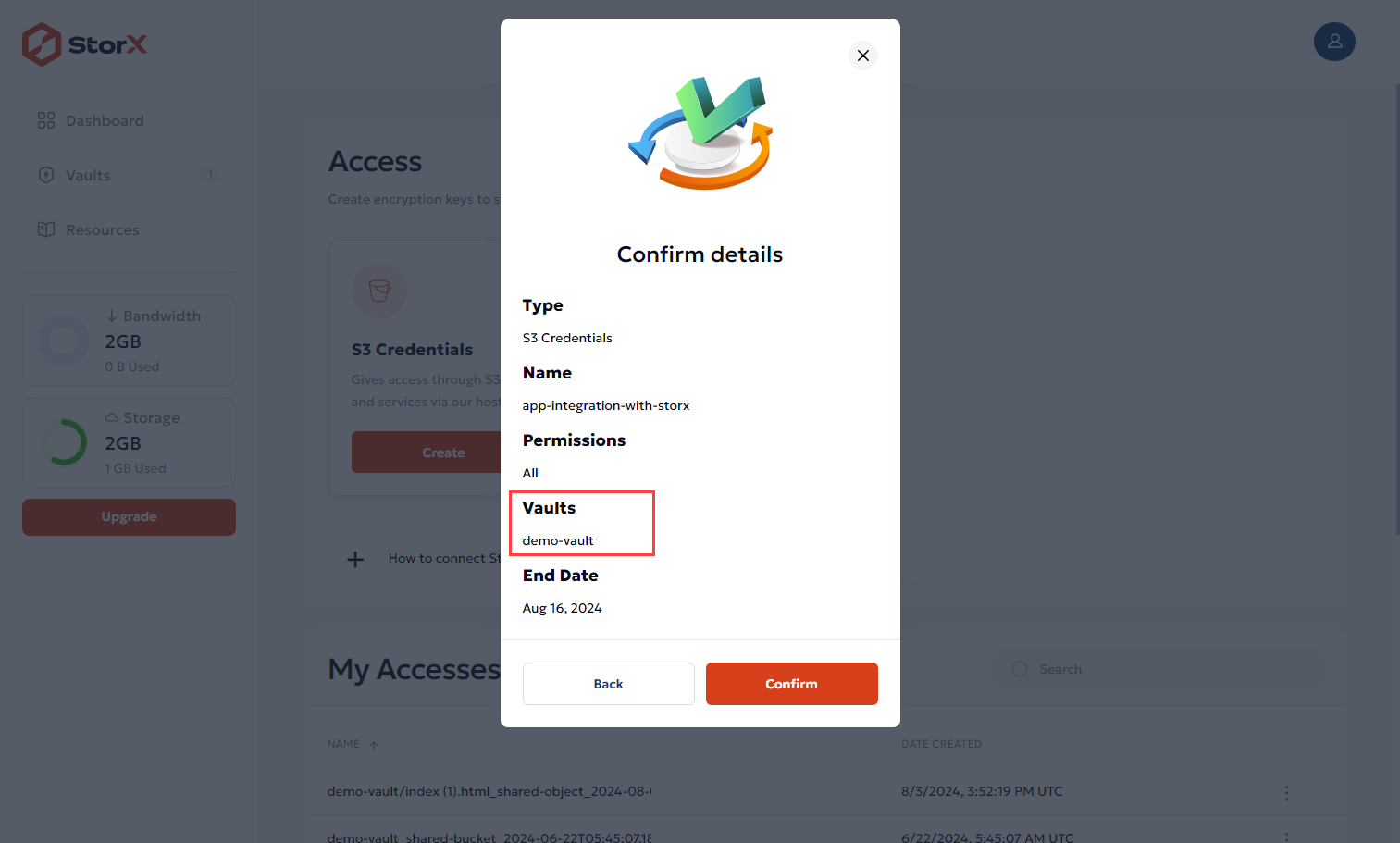
27. Expiry date for this token
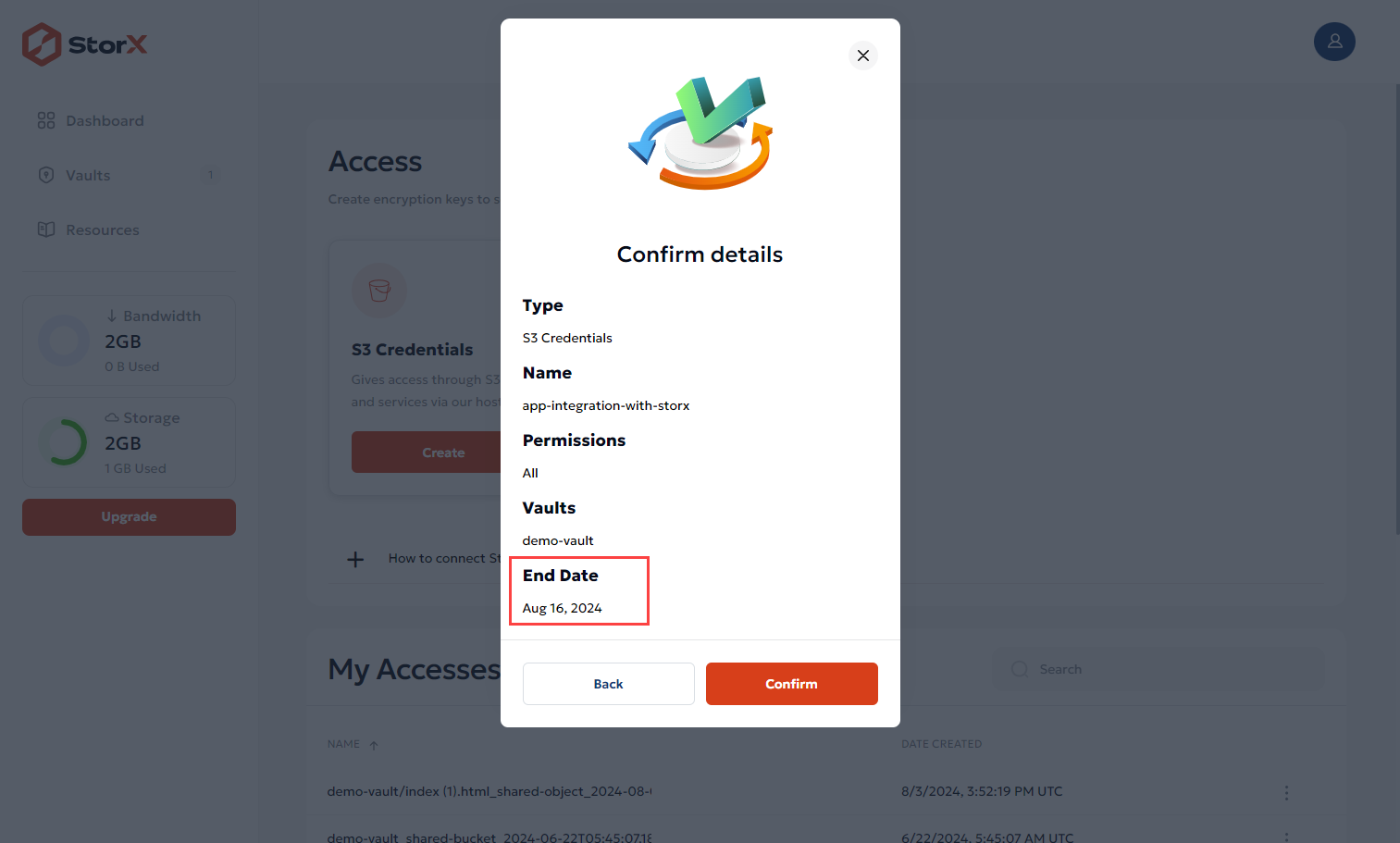
28. Once you confirm all the details and click on confirm it will open this popup with all required tokens
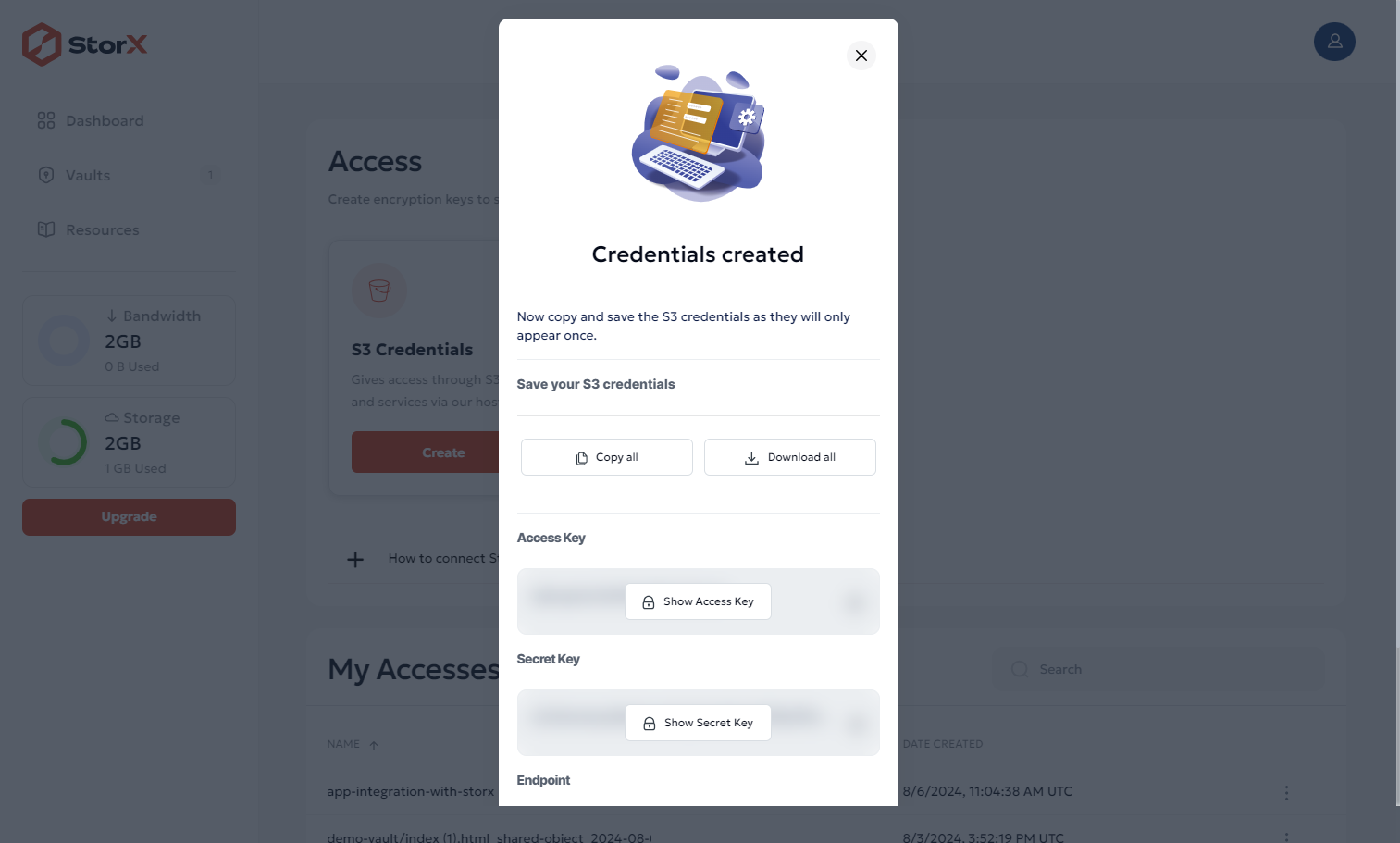
29. To copy All keys you can click on “copy” button
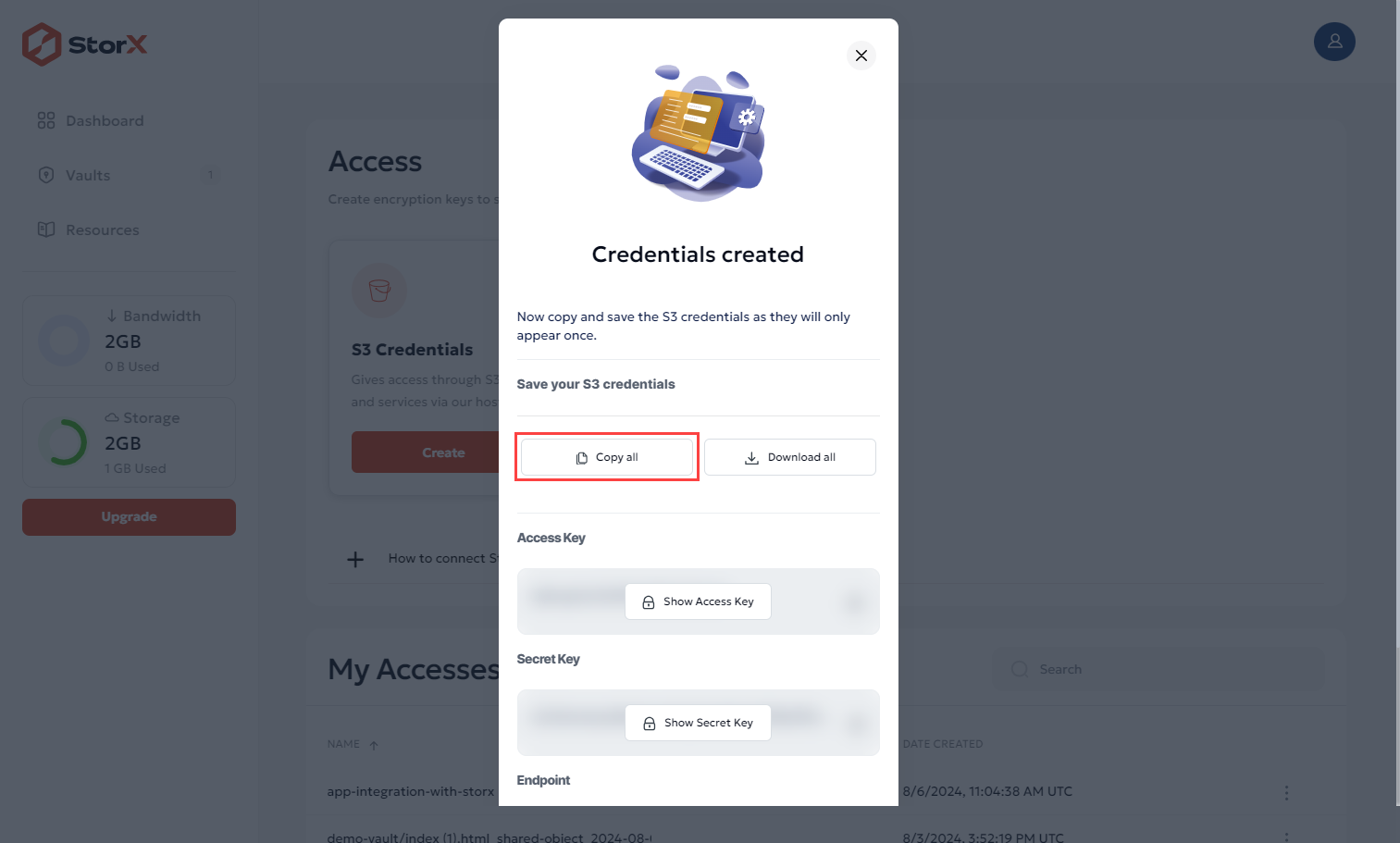
30. To download All keys you can click on “Download” button
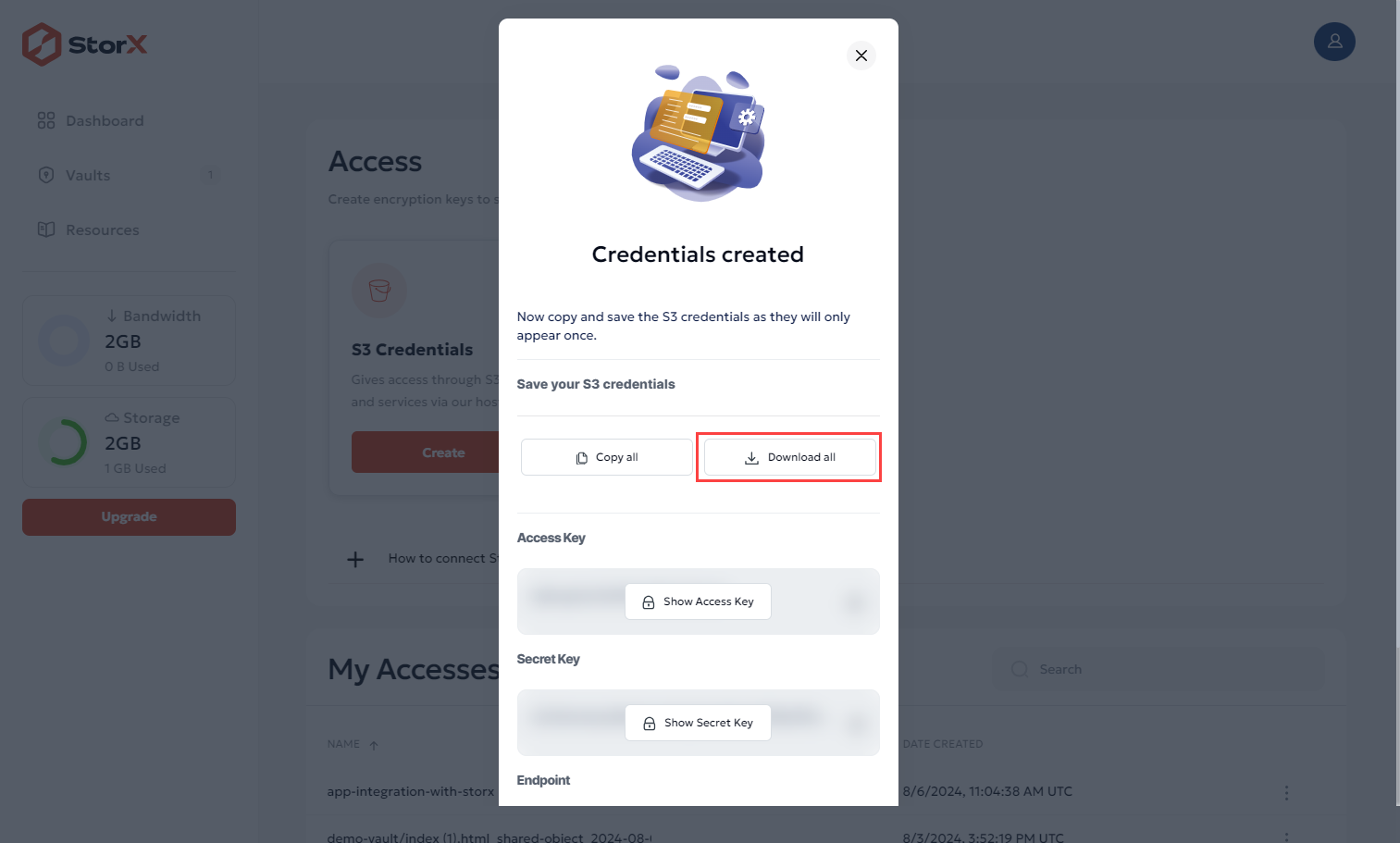
31. If you click on Show Key it will show key for that block
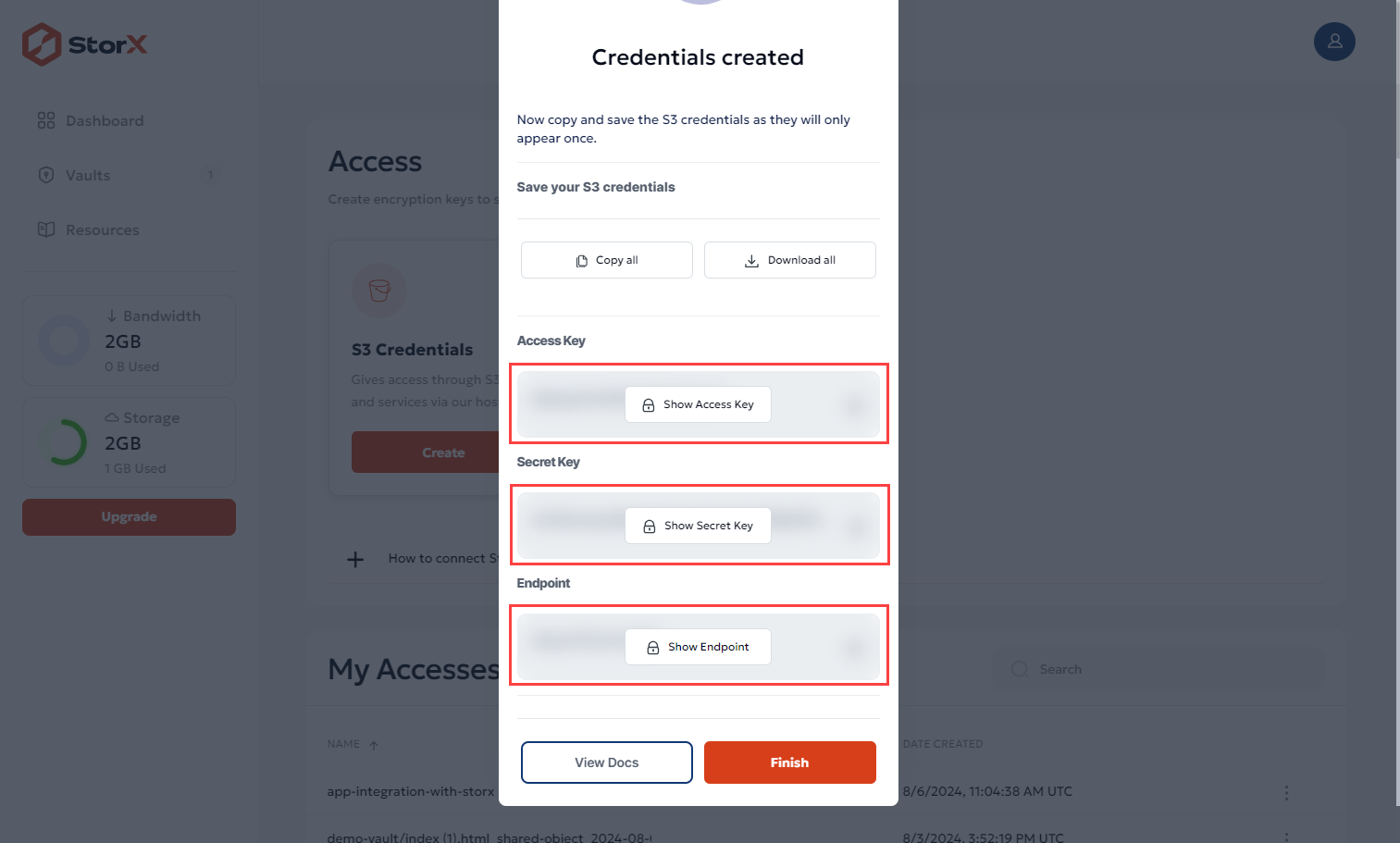
32. These are the example values how access key, secret key and Endpoint will have values